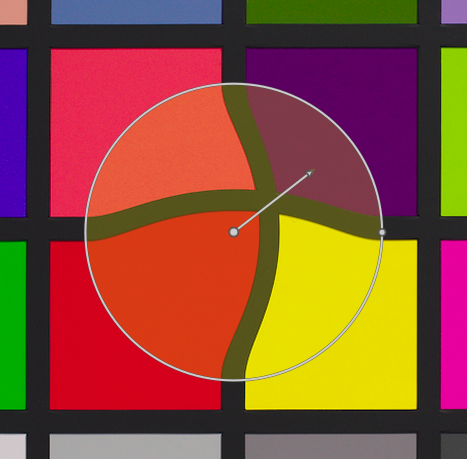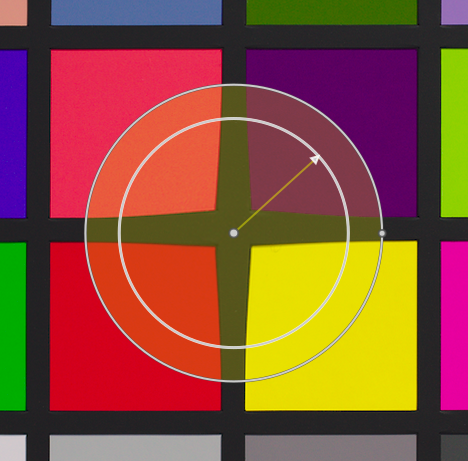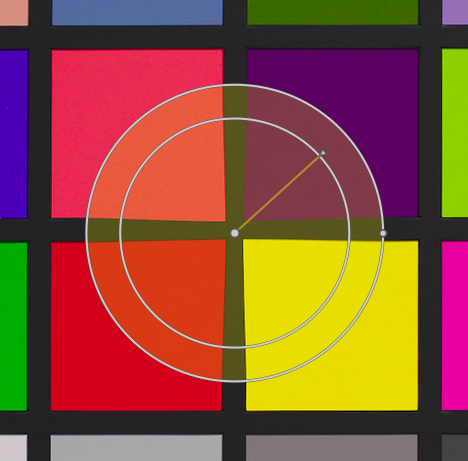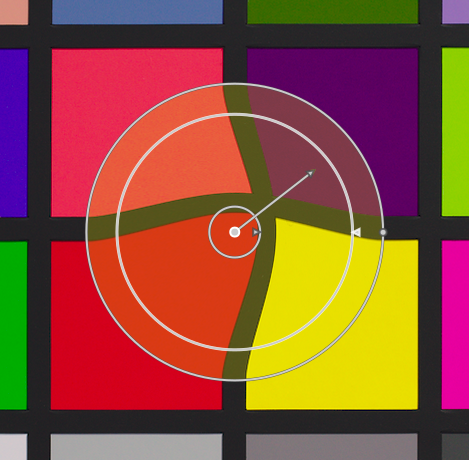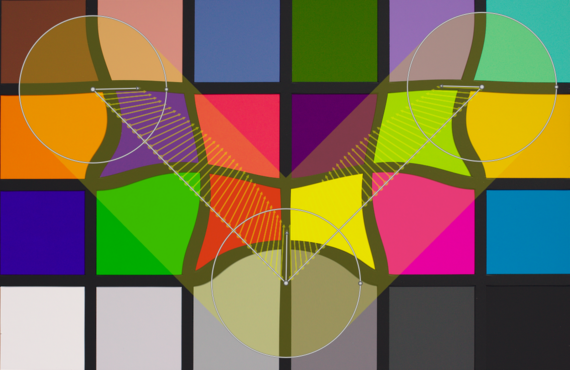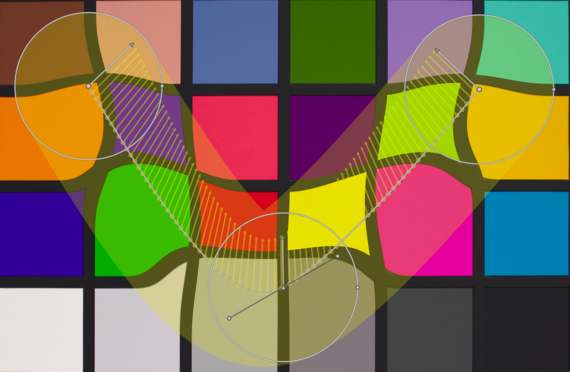Verflüssigen
Das Modul Verflüssigen bietet eine vielseitige Möglichkeit, Pixel zu bewegen, indem es freie Stilverzerrungen auf Teile des Bildes anwendet. Dafür gibt es drei Werkzeuge: Punkte, Linien und Kurven.
Falls du Quelldaten von irgendeinem Teil des Bildes verwenden willst, wird dir das unbeschnittene angezeigt (möglicherweise, mit dem Beschneide-Rechteck als Richtlinie überblendet), wahrend der Modus aktiv ist.
🔗Knoten
Jedes Werkzeug zum Verflüssigen basiert auf Knotenpunkten. Ein Punkt besteht aus einem einzelnen Knoten, eine Linie oder eine Kurve, die aus einer Sequenz von verbundenen Knoten besteht, die einen Pfad definieren.
Jede Instanz des Moduls Verflüssigen ist limitiert bei einem Maximum von 100 Knoten – für mehr Knoten verwende mehrere Instanzen des Verflüssigung-Moduls. Beachte aber bitte, dass das Verflüssigung-Modul sehr viel Rechenleistung erfordert.
Du kannst den Mittelpunkt eines Knotens ziehen, um den Knoten zu verschieben. Der Radius beschreibt den Bereich des Effekts (Verzerrung tritt nur innerhalb dieses Radius auf). Um den Radius zu ändern, ziehen Sie den Griff am Umfang. Ein vom Zentrum ausgehender Kraftvektor beschreibt die Richtung der Verzerrung, und seine Stärke wird durch die Länge des Vektors dargestellt. Sie ändern den Vektor, indem Sie die Pfeilspitze des Vektors ziehen.
🔗Punkte
Ein Punkt besteht aus einem einzelnen Knoten und Stärke Vektor.
Klicke auf das Symbol, um das Punktwerkzeug zu aktivieren und dann klicke mit der linken Maustaste auf das Bild, um es zu platzieren. Halte Strg gedrückt, um mehrere Punkte hinzuzufügen, ohne das Icon jedes Mal zu klicken. Mit Rechtsklick kannst du aus dem Modus aussteigen.
🔗Punkte Modi
Die Stärke eines Vektors eines Punktes hat drei verschiedene Modi. Diese können mit Strg+-Klick auf die Pfeilspitze des Kraftvektors umgeschaltet werden.
- Linear
- Der lineare Modus erzeugt eine lineare Verzerrung innerhalb des Kreises. Ausgehend von der gegenüberliegenden Seite des Kraftvektors und in Richtung des Kraftvektors. Dies ist der Standardmodus.
- Radial vergrößern
- In diesem Modus ist der Effekt des Kraftvektors radial, beginnend mit einer Stärke von 0 % in der Mitte und wachsend, wenn man vom Zentrum weggeht. Dieser Modus wird durch einen zusätzlichen Kreis dargestellt, wobei der Pfeil nach außen zeigt.
- Radial verkleinern
- In diesem Modus ist der Effekt des Kraftvektors radial, beginnend mit einer Stärke von 100 % in der Mitte und schrumpfend, wenn man vom Zentrum weggeht. Dieser Modus wird durch einen zusätzlichen Kreis dargestellt, wobei der Pfeil nach innen zeigt.
🔗Auslaufen
- Standard Modus
- Linear von der Mitte zum Radius.
- Auslaufen Modus
- Im Auslaufen-Modus werden zwei Kontrollkreise angezeigt, die unabhängig voneinander verändert werden können, um die Stärke des Effekts zu verringern. Beachten Sie, dass ein erneutes Anklicken des Kreismittelpunktes nur die Federelemente ausblendet, aber nicht zur Standardeinstellung zurückkehrt.
🔗Punkte entfernen
Ein Punkt kann entfernt werden, indem man mit der rechten Maustaste auf die Mitte klickt.
🔗Linien und Kurven
Linien und Kurven sind Sequenzen von verbundenen Punkten in geraden oder gekurvten Linien. Die Effekte werden interpoliert durch einen Satz von verbundenen Stärke-Vektoren.
Klicke das entsprechende Icon an, um das Linien- oder Kurvenwerkzeug zu aktivieren und dann klicke auf das Bild, um eine Sequenz von Punkten zu platzieren und den Pfad zu formen. Nach dem letzten Punkt kannst du mit Rechtsklick die Linie/Kurve beenden.
Halte Strg während des Klickens auf die Linie/Kurve, um mehrere Linien/Kurven hinzuzufügen, ohne jedes weitere Mal das Icon anzuklicken. Um die Linie oder Kurve zu beenden, klicke mit der rechten Maustaste, nachdem die letzte Linie/Kurve gesetzt ist.
Es ist möglich, einen Kontrollpunkt in eine Linie einzufügen, indem man mit gedrückter Strg-Taste auf ein Segment klickt. Sie können einen Kontrollpunkt aus einer Linie entfernen, indem Sie mit gedrückter Strg-Taste und der rechten Maustaste auf die Mitte des Knotens klicken.
Ein Rechtsklick auf ein Segment entfernt die Form vollständig. Ein Strg+Alt+Klick auf ein Segment verwandelt es in ein Kurvensegment und vice versa.
🔗Verbindungsmodi
Strg+Klick auf die Mitte eines Knotens, um den Weg, wie die Punkte zusammenhängen zu ändern. Es gibt vier Modi, die den unterschiedlichen Möglichkeiten entsprechen, die Steilheit der Bezierkurve mithilfe von Steuergriffen zu handhaben:
- Autoglätten
- Dies ist der Standardmodus, in dem die Bedienelemente nicht angezeigt werden, weil sie automatisch berechnet werden, um immer eine glatte Kurve zu erhalten.
- Cusp
- Die Bedienelemente können unabhängig voneinander bewegt werden. Dieser Modus wird durch ein Dreieckssymbol in der Knotenmitte dargestellt.
- Glätten
- Steuergriffe sorgen immer für eine glatte Kurve. Dieser Modus wird durch ein Rautensymbol in der Knotenmitte dargestellt.
- Symmetrische
- Bedienelemente werden immer gemeinsam bewegt. Dieser Modus wird durch ein quadratisches Symbol in der Knotenmitte dargestellt.
🔗Betrachten und bearbeiten von Knoten
Ein Klick auf das Icon Knotenbearbeitungswerkzeug, um es zu aktivieren oder deaktivieren. Nun werden alle gegenwärtig definierten Verzerrungsobjekte und deren Steuerelemente anzeigt. Alternativ kannst du mit der rechten Maustaste auf das Bild klicken, um den gleichen Effekt zu erzielen.
🔗Ketten und Knoten Zählung
Dieses Informationsfeld zeigt die Anzahl der Ketten (individuelle Verzerrungsobjekte) und Knoten, die gegenwärtig in gebrauch sind
🔗zeige Hilfslinien
Klicke diese Box an, um die überlagerten Führungslinien anzuzeigen, wenn das Modul aktiviert ist. Mit Rechtsklick kannst du die Eigenschaften der Führungslinien bestimmen. Für Details siehe dazu Führungslinien & Überlagerungen.