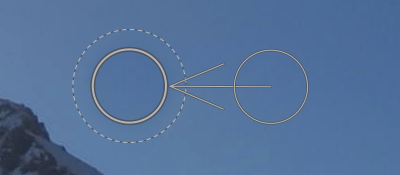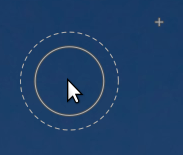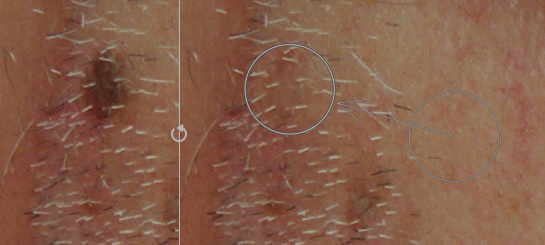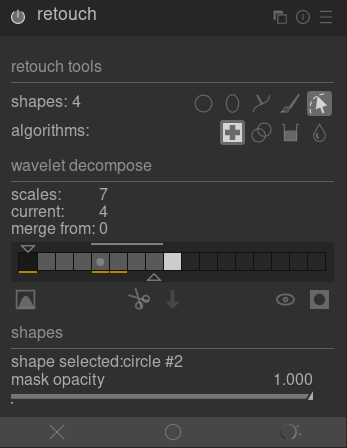ретуш
Видаляє небажані елементи зображення шляхом клонування, лікування, розмиття та заповнення за допомогою намальованих фігур.
Цей модуль розширює можливості застарілого модуля видалення плям (еквівалентного інструменту “клон” цього модуля) включенням інструменту “лікування” (заснований на інструменті від GIMP), а також режимів “заповнення” та “розмиття”. Він також може скористатися перевагами вейвлет-декомпозиції, що дозволяє розділити зображення на шари різної деталізації (від грубого до тонкого), які можна вибірково ретушувати перед рекомбінацією для отримання вихідного зображення.
🔗клонування і лікування
Клонування дозволяє приховати частину зображення (ціль), замінивши її на область, скопійовану з інших місць на зображенні (джерело). Наприклад, ви можете захотіти видалити маленьку хмаринку з блакитного неба:
Найпростіший спосіб зробити це за допомогою інструмента клонування
![]() . Наступний приклад використовує кругову фігуру для прибирання хмари за допомогою круга блакитного неба поруч:
. Наступний приклад використовує кругову фігуру для прибирання хмари за допомогою круга блакитного неба поруч:
У багатьох випадках краї джерельної фігури не будуть точно відповідати оточенню цілі, що призведе до результатів неприродного вигляду. У цьому прикладі зразок неба, який ми вибрали в якості джерела, був трохи темнішим від цілі, залишаючи слабкі контури кругової фігури, використаної в процесі клонування:
У таких випадках інструмент лікування
![]() є більш доречним. За допомогою цього інструменту колір і яскравість зразка змішуються, щоб краще відповідати оточенню. У нашому прикладі використання лікування замість клонування дає набагато більш однорідний результат:
є більш доречним. За допомогою цього інструменту колір і яскравість зразка змішуються, щоб краще відповідати оточенню. У нашому прикладі використання лікування замість клонування дає набагато більш однорідний результат:
🔗джерельна та цільова фігури
Після того, як ви вибрали режим лікування або клонування, ви повинні вибрати фігуру, яку хочете використовувати (коло, еліпс, контур або мазки пензлем - див. розділ намальовані маски для подробиць). Джерельні та цільові зразки використовуватимуть однакову фігуру.
Коли ви наводите курсор на зображення за допомогою миші, з’явиться символ плюса (+), який вказує, де джерельна фігура буде розміщена за замовчуванням. Звичайний курсор миші вказуватиме положення цільової фігури:
Рекомендується спочатку вибрати положення джерельної фігури, а потім положення цілі, як показано нижче:
-
Клікніть з утриманням Shift, щоб встановити положення джерельної фігури у “відносному режимі”. Позиція символу “плюс” (+) переміститься до місця натискання та залишиться у фіксованому положенні _ відносно курсора_, доки ви не натиснете на зображення, щоб розпочати розміщення цільової фігури. Якщо розмістити наступні фігури без попередньої зміни цільового розташування, джерельна фігура буде розміщена з тим самим відступом від цільової фігури, що і для першого мазка.
-
Клікніть з утриманням Ctrl і Shift, щоб змінити положення джерельної фігури в “абсолютному” режимі. Позиція символу “плюс” (+) переміститься до місця натискання, але залишиться в тому ж абсолютному положенні, навіть якщо ви перемістите мишу. Потім можна натиснути на зображення, щоб розпочати розміщення цільової фігури. Якщо розміщувати наступні фігури, не змінюючи попередньо цільове розташування, буде використано точно те ж положення джерела, зафіксоване в абсолютній системі координат зображення.
Після того, як ви розмістили джерельну та цільову фігури на зображенні, їх можна відрегулювати за допомогою миші вручну.
Примітка: Лише для фігур коло та еліпс ви можете розміщувати як джерельну, так і цільову фігури одним рухом кліку та перетягування. Клікніть на потрібному цільовому розташуванні, а потім перетягніть, відпускаючи кнопку миші, коли досягнете бажане розташування джерела. Ця операція не впливає на розміщення наступних фігур.
🔗заповнення і розмиття
Інструменти клонування та лікування вимагають використання іншої частини зображення для “заповнення” області, яка приховується. Іноді на зображенні немає підходящого зразка, який можна використати для цієї мети. Для таких випадків модуль ретуш пропонує ще два варіанти:
-
 інструмент заповнення
інструмент заповнення - Заповнити намальовану область вибраним кольором.
-
 інструмент розмиття
інструмент розмиття - Застосувати розмиття до намальованої області, згладжуючи будь-які деталі.
Ці два варіанти є найбільш корисними, коли вони використовуються разом з вейвлет-декомпозицією, де їх можна використовувати для згладжування об’єктів у межах вибраного детального шару.
🔗вейвлет-декомпозиція
Вейвлети дозволяють розкласти зображення на кілька шарів, кожен з яких містить різні рівні деталізації, так що ви можете працювати над кожним шаром деталей незалежно, а потім рекомбінувати їх в кінці. Це особливо корисно для портретної зйомки, коли ви можете впоратися з плямами шкіри та недоліками на грубому шарі деталей, залишаючи дрібнішу текстуру шкіри незайманою. Розділ вейвлети надає більше інформації про процес розкладання.
Цей метод можна використовувати з інструментом лікування, наприклад, для зафарбовування плями, що з’являється в одному з шарів грубих деталей, залишаючи волоски в шарах дрібних деталей недоторканими:
Його також можна використовувати з інструментом розмиття для вирівнювання грубих плям на шкірі, знову ж таки, не впливаючи на дрібніші деталі (див. розділ вейвлети для подробиць щодо цієї техніки).
🔗елементи керування модулем
🔗інструменти ретушування
Розділ інструменти ретушування складається з двох пунктів:
- фігури
- Число після мітки фігури вказує, скільки фігур було розміщено на зображенні, безпосередньо або в шарі вейвлета.
-
Натисніть на один із значків фігури, щоб намалювати нову фігуру на зображенні (див. намальовані маски для подробиць).
-
Клікніть на значок фігури з утриманням Ctrl, щоб безперервно малювати кілька фігур (клікніть правою кнопкою миші, щоб скасувати).
-
Натисніть кнопку показати і редагувати фігури
 , щоб показати та редагувати будь-які наявні фігури для вибраної шкали вейвлетів.
, щоб показати та редагувати будь-які наявні фігури для вибраної шкали вейвлетів. - алгоритми
- Виберіть алгоритм ретушування (клонування, лікування, заповнення або розмиття). Клікніть з утриманням Ctrl, щоб змінити алгоритм, який використовується для вибраної на даний момент фігури. Клікніть з утриманням Shift, щоб встановити алгоритм за замовчуванням (використовується для нових зображень або при скиданні параметрів модуля).
🔗вейвлет-декомпозиція
Розділ вейвлет-декомпозиція центрується навколо графіку, який показує, як зображення розкладається на шари деталізації (масштабу). Основними її складовими є:
-
Чорний квадрат зліва представляє все зображення перед розкладанням.
-
Сірі квадрати показують різні шари деталізації вейвлетів, з тонкими деталями зліва, а грубими деталями справа.
-
Білий квадрат праворуч представляє залишкове зображення (решта зображення після вилучення шарів деталізації).
-
Світло-сіра крапка в квадраті вказує на вибраний на даний момент шар. Клікніть на інший квадрат, щоб вибрати інший шар.
-
Світло-сіра смужка, що проходить вздовж верху, вказує, які рівні деталізації видно на поточному рівні масштабу зображення. Збільште масштаб зображення, щоб побачити дрібніші деталі.
-
Трикутник внизу показує, на скільки шарів було розкладено зображення. Перетягніть трикутник вправо, щоб створити більше шарів. Перетягніть його вліво, щоб зменшити кількість шарів. За замовчуванням вейвлет-декомпозиція не проводиться.
-
Трикутник вгорі показує поточне значення параметра “об’єднати від” (див. нижче).
-
Помаранчеві лінії під квадратами вказують, до яких шарів застосовано редагування ретуші.
Інші елементи цього розділу:
- масштаби
- Показує, на скільки шарів деталізації зображення розкладено. Нуль означає, що вейвлет-декомпозиція не проводилась.
- поточний
- Показує, який шар вибрано на даний момент (також позначений світло-сірою крапкою на графіку).
- об’єднати від
- Цей параметр дозволяє застосовувати одне редагування до декількох послідовних масштабів у межах групи, починаючи від найгрубішого масштабу (за винятком залишкового зображення) і до вибраного масштабу. Наприклад, якщо для параметра “об’єднати від” встановлено значення 3, а максимальний масштаб дорівнює 5, то всі зміни, додані до масштабу 5, застосовуватимуться до масштабів 3, 4 та 5. Правки, додані до масштабу 4, застосовуватимуться до масштабів 3 і 4, а зміни, додані до масштабу 3, застосовуватимуться лише до масштабу 3. Якщо встановити об’єднати від в 0, тоді об’єднання вимкнено і всі редагування застосовуються лише до масштабу, у якому вони визначені. Встановлення об’єднати від в значення найвищого доступного масштабу (у цьому прикладі 5) також вимикає об’єднання.
об'єднати_від
v
0 1 2 3 4 5 масштаб
<-------o редагування масштабу 5
<---o редагування масштабу 4
o редагування масштабу 3
o редагування масштабу 2
o редагування масштабу 1
-
 відображати масштаби
відображати масштаби - Відображення вибраного в даний час шару вейвлетів на центральному зображенні. Вибір цієї опції викликає появу додаткового елементу керування - попередній перегляд окремого масштабу.
- попередній перегляд окремого масштабу
- Додатковий елемент керування, який дозволяє коригувати точку чорного, білого та сірого попереднього перегляду масштабу вейвлетів, щоб полегшити його перегляд. Клікніть на значок
 , щоб автоматично встановити ці значення. Це не впливає на роботу модуля – лише на попередній перегляд масштабу вейвлетів.
, щоб автоматично встановити ці значення. Це не впливає на роботу модуля – лише на попередній перегляд масштабу вейвлетів. -
 вирізати
вирізати - Вирізати всі фігури з вибраного на даний момент шару та помістити їх у буфер обміну.
-
 вставити
вставити - Перемістити фігури з буферу обміну до вибраного на даний момент шару.
-
 тимчасово вимкнути фігури
тимчасово вимкнути фігури - Увімкнути або вимкнути всі фігури (на поточному шарі чи ні), тимчасово видаляючи ефект модуля.
-
 показати маски
показати маски - Показати цільові фігури, пов’язані з поточно вибраним шаром, жовтим накладанням.
🔗фігури
Цей розділ дозволяє змінити налаштування, що стосуються вибраної на даний момент фігури:
- вибрана фігура
- Вказує, яка фігура вибрана на даний момент і який це тип фігури.
- режим заповнення
- Якщо для вибраної на даний момент фігури вибрано алгоритм заповнення, цей параметр визначає, чи “стирати”, чи заливати фігуру вибраним “кольором”.
- колір заповнення
- Якщо вибрано режим заповнення “кольором”, виберіть колір, яким потрібно заповнити фігуру. Ви можете натиснути, щоб вибрати або ввести власне значення rgb, або скористатися піпеткою кольору, щоб взяти зразок із зображення.
- яскравість
- Якщо для вибраної на даний момент фігури вибрано алгоритм заповнення, відрегулюйте яскравість кольору. Цей повзунок також працює в режимі “стирання”.
- тип розмиття
- Якщо для вибраної на даний момент фігури вибрано алгоритм розмиття, цей параметр визначає, застосовувати “гауссову” або “білатеральну” розмитість.
- радіус розмиття
- Якщо для вибраної на даний момент фігури вибрано алгоритм розмиття, цей параметр визначає радіус розмиття.
- непрозорість маски
- Зміна непрозорості маски, пов’язаної з вибраною на даний момент фігурою. Непрозорість 1,0 вказує на те, що фігура повністю непрозора, а ефект модуля повністю застосований, тоді як значення менше 1,0 означає, що ефект, нанесений фігурою, змішується з основним зображенням до ступеня, вказаного повзунком.