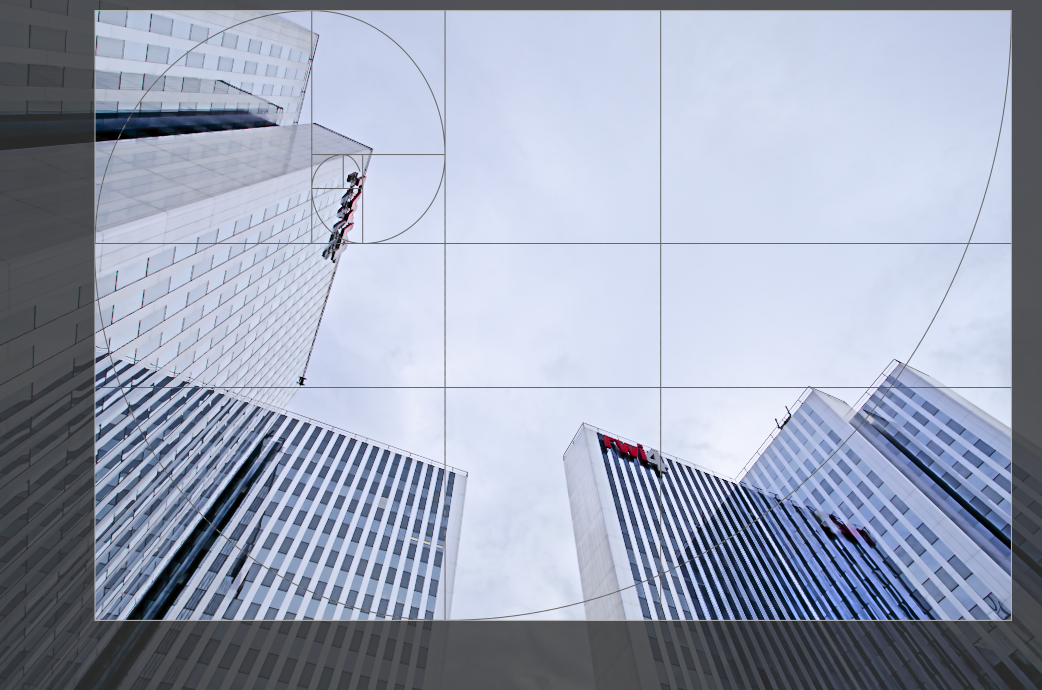кадрування
Кадрування зображення за допомогою екранних напрямних.
Цей модуль з’являється пізніше в конвеєрі, ніж модуль трансформації, що означає, що повне зображення може залишатися доступним для джерельних латок у модулі ретуш. Для досягнення найкращих результатів вам рекомендується використовувати модуль трансформації для обертання та корекції перспективи (якщо потрібно), а потім виконати остаточне креативне обрізання за допомогою цього модуля.
Щоразу, коли цей модуль знаходиться у фокусі, буде показано повне необрізане зображення з накладеними на нього ручками обрізки та факультативними напрямними лініями.
Змініть розмір обрізання, перетягуючи межу та кутові ручки.
Перемістіть прямокутник обрізання, клікнувши та перетягуючи всередину області обрізки. Обмежте рух до горизонтальної/вертикальної осі утримуванням Ctrl/Shift відповідно під час перетягування. Зафіксуйте зміни, сфокусувавшись на іншому модулі, або подвійним кліком на зображенні.
🔗елементи керування модулем
Елементи керування модулем кадрування розділені на два розділи наступним чином:
🔗налаштування кадрування
- співвідношення сторін
- Встановити співвідношення сторін кадрування, обмежуючи співвідношення ширини та висоти прямокутника кадрування до вибраного тут. Багато загальних числових співвідношень заздалегідь визначені. Пояснення заслуговують кілька особливих пропорцій:
- вільне: Обрізати без будь-яких обмежень
- як в оригіналі: Зберегти співвідношення сторін оригінального зображення
- квадрат: Обмежити співвідношення сторін 1: 1
- золотий перетин: Золотий перетин (1,62: 1)
-
Ви також можете ввести будь-яке інше співвідношення після відкриття поля зі списком, ввівши його у формі “x:y” або у вигляді значення з десятковою комою (наприклад, “0,5”, щоб застосувати співвідношення 2:1).
-
Якщо ви хочете додати співвідношення сторін до попередньо визначеного списку, ви можете зробити це, включивши рядок форми “
plugins/darkroom/clipping/extra_aspect_ratios/foo=x:y” у конфігураційний файл darktable$HOME/.config/darktable/darktablerc. Тут “foo” визначає назву нового співвідношення сторін, а “x” і “y” відповідні числові значення (“x” і “y” мають бути цілими числами). -
Нарешті, кнопка поруч зі списком співвідношень дозволяє перемикатися між портретною та ландшафтною орієнтацією, якщо ви вибрали прямокутне співвідношення сторін.
Примітка: Під час зміни розміру зображення у вільному режимі ви можете зберегти встановлене на даний момент співвідношення сторін, утримуючи Shift при перетягуванні будь-якого елементу керування зміною розміру.
- напрямні
- Накладає стандартні композиційні напрямні лінії на зображення під час кадрування. При виборі “золотого перетину” деякі додаткові опції стають доступними у спадному меню “екстра”. Вибираючи “сітку”, ви можете вибрати кількість ліній і додаткових ліній.
- перевернути напрямні
- Якщо вибрані напрямні не симетричні щодо рамки зображення, ви можете перевернути їх по горизонталі, вертикалі або обох осях.
🔗поля
Ці повзунки дозволяють безпосередньо встановити, яку частину зображення потрібно обрізати з кожного боку. Вони автоматично оновлюються, якщо перемістити або змінити розмір області обрізання на зображенні за допомогою миші.
Оскільки цей розділ використовується рідко, його за замовчуванням згорнуто.
- зліва
- Процент зображення, який слід обрізати з лівого боку.
- справа
- Процент зображення, який слід обрізати з правого боку.
- зверху
- Процент зображення, який слід обрізати зверху.
- знизу
- Процент зображення, який слід обрізати знизу.