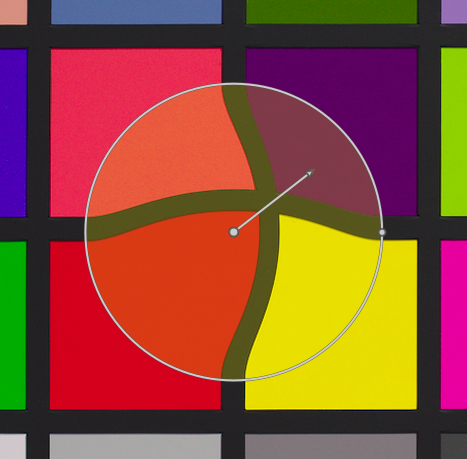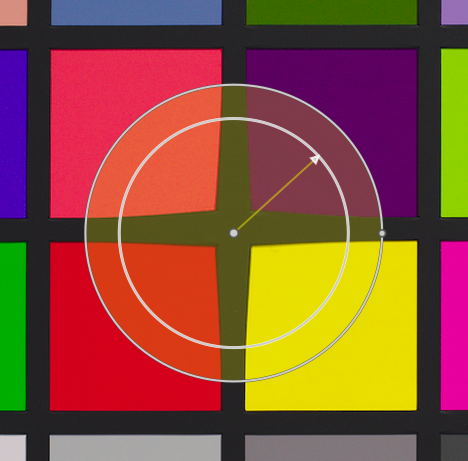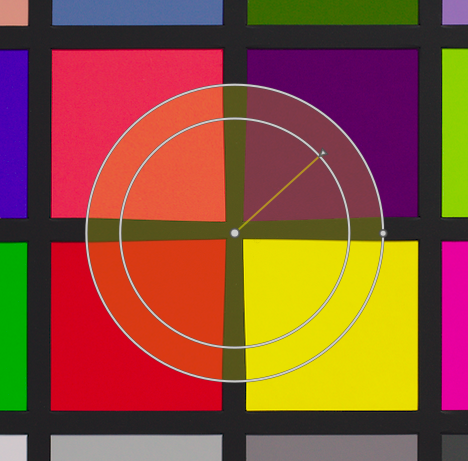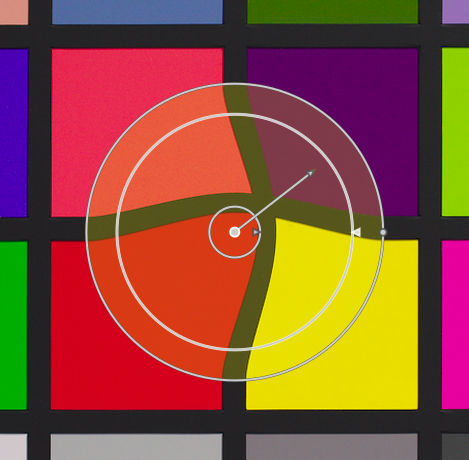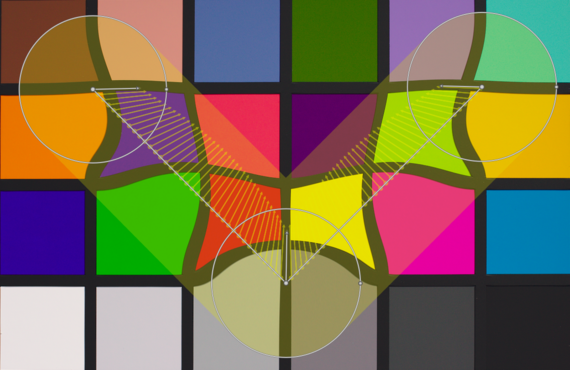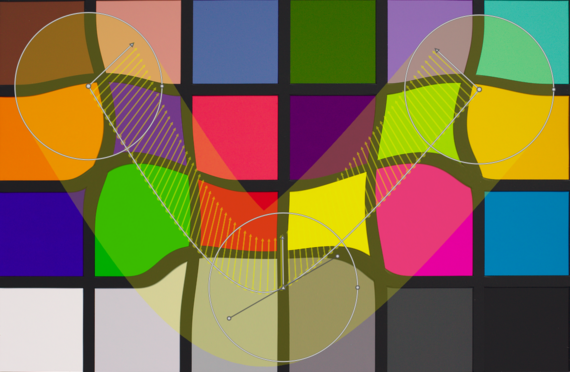пластика
Переміщує пікселі, застосовуючи довільні спотворення до частин зображення, використовуючи точки, лінії та криві.
🔗вузли
Кожен інструмент модуля “пластика” базується на вузлах. Точка складається з одного вузла, а лінія або крива складається з послідовності пов’язаних вузлів, що визначають контур.
Кожен екземпляр модуля “пластика” обмежується максимум 100 вузлами – для більшої кількості вузлів використовуйте додаткові екземпляри. Однак зверніть увагу, що модуль “пластика” споживає багато системних ресурсів.
Перетягніть центральну точку вузла, щоб перемістити вузол. Радіус описує область ефекту (спотворення виникають лише в межах цього радіуса). Щоб змінити радіус, перетягніть ручку на колі. Вектор сили, що починається від центру, описує напрямок спотворення, а його сила зображується довжиною вектора. Змініть вектор, перетягнувши його стрілку.
🔗точки
Точка складається з одного вузла та вектора сили.
Клікніть на значку точки, щоб активувати інструмент точки, а потім клікніть на зображенні, щоб розмістити її. Утримуйте клавішу Ctrl при натисканні на значок точки, щоб додати кілька точок, не натискаючи на значок щоразу знову. Клікніть правою кнопкою миші, щоб вийти з режиму створення.
🔗режими точки
Вектор сили точки має три різні режими. Їх можна перемикати, утримуючи Ctrl і натискаючи на стрілку вектора сили.
- лінійний
- Лінійне спотворення всередині кола, починаючи з протилежної сторони вектора сили і слідуючи напряму вектора. Це режим за замовчуванням.
- радіальне зростання
- Вплив вектора сили є радіальним, починаючи з сили 0% в центрі і збільшуючись при віддаленні від центру. Цей режим зображений додатковим колом зі стрілкою, спрямованою назовні.
- радіальне зменшення
- Ефект вектора сили є радіальним, починаючи із сили 100% у центрі та зменшуючись при віддаленні від центру. Цей режим зображений додатковим колом зі стрілкою, спрямованою всередину.
🔗розтушовка
- режим за замовчуванням
- За замовчуванням сила змінюється лінійно від 0% до 100% між центром та радіусом контрольної точки. Можна змінити ефект розтушовки, натиснувши на центр кола.
- режим розтушовки
- У режимі “розтушовки” показуються два контрольні кола, які можна змінити незалежно, щоб розтушувати силу ефекту. Зверніть увагу, що повторне натискання на центр кола приховує елементи керування розтушовкою, але не повертає до режиму за замовчуванням.
🔗видалення точок
Точку можна видалити, клікнувши правою кнопкою миші по центру вузла.
🔗лінії та криві
Лінії та криві – це послідовності точок, пов’язаних між собою прямими або кривими лініями. Ефект інтерполюється набором пов’язаних векторів сили.
Натисніть на відповідний значок, щоб активувати інструмент лінії або кривої, а потім клікніть на зображення, щоб розмістити послідовність точок, що утворюють контур. Клікніть правою кнопкою миші в будь-якому місці, коли була розміщена остання точка, щоб закінчити малювання лінії/кривої.
Утримуйте Ctrl при натисканні на значок лінії/кривої, щоб додати кілька ліній/кривих, не натискаючи на значок щоразу. Клікніть правою кнопкою миші вдруге, щоб вийти з режиму створення після завершення останньої лінії чи кривої.
Клікніть на відрізку лінії або кривої з утриманням Ctrl, щоб додати нову контрольну точку. Клікніть правою кнопкою миші по центру вузла з утриманням Ctrl, щоб видалити контрольну точку.
Клікніть правою кнопкою миші на сегменті, щоб повністю видалити фігуру. Клікніть на відрізку з утриманням Ctrl і Alt, щоб змінити цей відрізок з лінії на криву і навпаки.
🔗режими зв’язку
Клікніть на центрі вузла з утриманням Ctrl, щоб змінити спосіб з’єднання точок кривої. Є чотири режими, які відповідають різним способам обробки крутизни кривої Безьє за допомогою ручок керування:
- автозгладжування
- Це режим за замовчуванням, в якому ручки керування не відображаються – елементи керування обчислюються автоматично для отримання плавної кривої.
- виступи
- Ручки керування можна переміщати незалежно. Цей режим зображений символом трикутника в центрі вузла.
- згладжування
- Ручки керування завжди дають плавну криву. Цей режим зображений символом ромба в центрі вузла.
- симетричність
- Ручки керування завжди переміщуються разом. Цей режим зображений квадратним символом у центрі вузла.
🔗перегляд і редагування вузлів
Клікніть на значок інструмента вузла, щоб активувати або деактивувати інструмент редагування вузла. Це покаже всі визначені в даний час об’єкти спотворень та елементи керування ними. Крім того, ви можете в будь-який момент клікнути правою кнопкою миші на зображенні для отримання того самого ефекту.
🔗кількість деформацій та вузлів
Це інформаційне поле відображає кількість деформацій (окремих об’єктів спотворень) та вузлів, що використовуються в даний час.