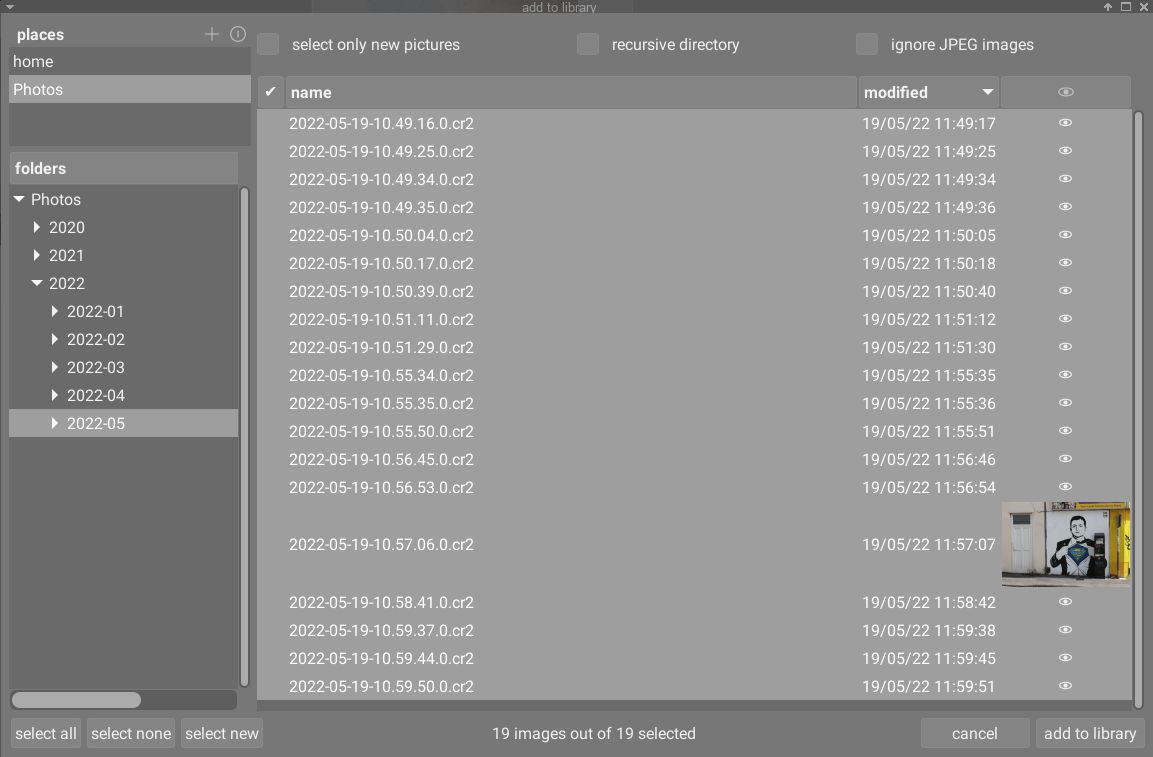importeren
Voeg afbeeldingen toe aan de darktable-bibliotheek en kopieer ze optioneel vanaf een andere locatie op het bestandssysteem of vanaf een aangesloten camera.
Zie ondersteunde bestandsindelingen voor meer informatie.
🔗module instellingen
De volgende knoppen worden standaard weergegeven in de gebruikersinterface van de module:
- [toevoegen aan bibliotheek](#toevoegen aan bibliotheek)
- Bestaande afbeeldingen toevoegen aan de darktable-bibliotheek zonder bestanden te kopiëren of te verplaatsen. Als je slechts één afbeelding aan de bibliotheek toevoegt, wordt deze automatisch in “ontwikkelen” geladen.
- kopieer & importeer
- maak kopieën van afbeeldingen van het bestandssysteem en voeg die kopieën vervolgens toe aan de darktable-bibliotheek.
Wanneer een camera wordt gedetecteerd, verschijnt er een nieuwe sectie in de module voor dat apparaat. Als je met jouw muis over het cameralabel beweegt, geeft een tooltip informatie over de camera weer (model, firmwareversie enz.)
Afhankelijk van de mogelijkheden van de camera kunnen de volgende extra knoppen worden weergegeven:
- camera koppelen
- Koppel de camera voor exclusief gebruik door darktable. Deze knop verschijnt alleen als de camera momenteel niet is gekoppeld en niet is vergrendeld door een ander proces.
- kopiëer en importeer van camera
- maak kopieën van afbeeldingen van de aangesloten camera en voeg die afbeeldingen vervolgens toe aan de darktable-bibliotheek. Deze knop verschijnt alleen als de camera momenteel is gekoppeld.
- tethered shoot
- open de tethering-weergave zodat je afbeeldingen kunt maken met jouw aangesloten camera met behulp van darktable. Deze knop verschijnt alleen als de camera momenteel is gekoppeld.
- camera ontkoppelen
- ontkoppel de camera en laat deze los voor gebruik door andere toepassingen. Deze knop verschijnt alleen als de camera momenteel is gekoppeld.
🔗module parameters
Klik op het label “parameters” of de uitvouwknop ernaast om de volgende extra opties weer te geven.
Alle parameters blijven van de ene sessie naar de volgende behouden en kunnen worden opgeslagen als module-voorinstellingen.
- negeer exif-beoordeling
- Vink deze optie aan om elke beoordeling die is opgeslagen in de Exif-gegevens van de afbeelding te negeren en in plaats daarvan een hardgecodeerde waarde te gebruiken (hieronder).
- eerste beoordeling
- Initiële sterrenclassificatie (van 0 tot 5) die moet worden gebruikt voor alle nieuw geïmporteerde afbeeldingen (standaard 1).
- pas metadata toe
- Vink deze optie aan om automatisch metadatavelden en/of tags in te stellen tijdens het importeren (zie hieronder).
- metadata
- Als het vakje “metadata toepassen” is aangevinkt, wordt een lijst met de zichtbare metadatavelden weergegeven ter vervollediging (zie metadata-editor voor details). Alle ingevulde tekenreeksen worden automatisch toegevoegd aan de geïmporteerde afbeeldingen. Je kan ook kiezen uit alle voorinstellingen die zijn opgeslagen in de metadata-editormodule.
-
Dubbelklik op een label om het overeenkomstige veld opnieuw in te stellen. Dubbelklik op het label “metadata voorinstellingen” om alle velden opnieuw in te stellen.
-
Wanneer voorkeuren > opslagruimte > maak voor elke afbeelding een XMP-bestand aan is uitgeschakeld, wordt een extra kolom “van xmp” weergegeven zodat u kunt kiezen om het importeren van metagegevens uit XMP-bestanden te voorkomen.
- labels
- Als je standaard extra labels wilt toevoegen bij het importeren van afbeeldingen, kan je deze hier als een door komma’s gescheiden lijst opgeven. Net als bij metadata kan je ook kiezen uit alle voorinstellingen die zijn opgeslagen in de labelen module.
🔗dialoogvenster importeren
Elk van de drie importknoppen (toevoegen aan bibliotheek, kopiëren & importeren, kopiëren & importeren van camera) gebruikt een soortgelijk dialoogvenster voor het importproces, dat in deze sectie wordt beschreven.
De volgende voorbeeldscreenshot is afkomstig van de knop “toevoegen aan bibliotheek”:
🔗gemeenschappelijke functionaliteit
🔗plaatsen en folders
Het importdialoogvenster is bedoeld om jou in staat te stellen gemeenschappelijke importlocaties in te stellen, om latere importen zo eenvoudig mogelijk te maken. Wanneer je het dialoogvenster voor het eerst opent, probeert darktable enkele veelvoorkomende locaties (thuis, afbeeldingen, gekoppelde apparaten) toe te voegen aan het paneel met plaatsen. Je kan nieuwe plaatsen aan de lijst toevoegen door op de + knop te klikken en je kan plaatsen uit de lijst verwijderen door er met de rechtermuisknop op te klikken. Als je een standaardlocatie die je hebt verwijderd, wilt herstellen, kan je dit doen met de resetknop.
Wanneer je een plaats kiest, wordt de mappenboom automatisch ingevuld (in het mappenvenster) vanuit de hoofdmap van de geselecteerde plaats. je kan dan door de mappenboom navigeren en een map selecteren om te importeren. De laatst geselecteerde plaats/map wordt automatisch opnieuw geladen de volgende keer dat je het dialoogvenster opent.
In de voorbeeldschermafbeelding hierboven kan je zien dat er een “plaats” is gemaakt voor de hoofdmap van de map Afbeeldingen en dat er een submap binnen die structuur is geselecteerd. Dit is de aanbevolen werkvolgorde voor het importproces – je hoeft niet vaak nieuwe plaatsen aan te maken.
🔗bestanden
Nadat je een map hebt geselecteerd, wordt het bestandenpaneel automatisch gevuld met een lijst van de bestanden die in die map zijn gevonden. Standaard zijn alle bestanden in de gekozen map geselecteerd.
Je kan miniaturen voor elk van de afbeeldingen bekijken door op het pictogram
![]() te klikken. Daarnaast zijn onderaan het scherm knoppen beschikbaar om “selecteer alles” of “selecteer niets” te selecteren.
te klikken. Daarnaast zijn onderaan het scherm knoppen beschikbaar om “selecteer alles” of “selecteer niets” te selecteren.
Als je tevreden bent met jouw selectie, drukt je op Enter of klik je op de knop rechtsonder in het scherm om te importeren (deze knop krijgt een andere naam, afhankelijk van het type import dat wordt uitgevoerd).
Druk op Escape of klik op de knop “annuleer” om af te sluiten zonder te importeren.
🔗gemeenschappelijke opties
De volgende aanvullende opties zijn gemeenschappelijk voor alle importdialogen:
- onderliggende map
- Vink deze optie aan om afbeeldingen in de geselecteerde map en alle submappen te importeren. Het wordt aanbevolen om deze optie niet te gebruiken om een groot aantal afbeeldingen tegelijk te importeren. Het importproces zorgt ervoor dat darktable miniaturen genereert voor alle geïmporteerde afbeeldingen, maar uiteindelijk kan het alleen de meest recente in zijn cache bewaren. Het is daarom beter om afbeeldingen in kleinere brokken te importeren om de prestatievermindering die dit met zich meebrengt te vermijden.
- negeer JPEG-afbeeldingen
- Vink deze optie aan als er
JPEG-afbeeldingen in dezelfde map staan die je niet wilt importeren. Deze optie wordt meestal gebruikt wanneer de cameraRAW+JPEGopslaat en je alleen aan deRAW-bestanden wilt werken, waarbij deJPEG-afbeeldingen onaangeroerd blijven.
🔗toevoegen aan bibliotheek
Met de knop “toevoegen aan bibliotheek” kan je een of meer bestaande afbeeldingen toevoegen aan de darktable-bibliotheek vanuit het lokale bestandssysteem. Dit proces kopieert of verplaatst geen afbeeldingen, maar voegt alleen hun details toe aan de bibliotheekdatabase en creëert XMP-bestanden voor hen.
- selecteer alleen nieuwe foto’s
- Vink dit vakje aan om de begin-selectie (wanneer het dialoogvenster is geladen) te beperken tot alleen die afbeeldingen die nog niet in de darktable-bibliotheek zijn geladen. Als je probeert bestaande afbeeldingen opnieuw in de darktable-bibliotheek te laden, worden de gegevens voor die afbeeldingen opnieuw geladen vanuit de XMP sidecar-bestanden. Er is ook een knop beschikbaar onderaan het dialoogvenster om alleen “nieuwe” afbeeldingen te selecteren voor de momenteel geselecteerde map.
Opmerking: “Toevoegen aan bibliotheek” maakt geen duplicaten van jouw afbeeldingsbestanden in een aparte mappenstructuur, maar verwerkt ze in-situ. Het proces “toevoegen aan bibliotheek” voegt eenvoudig details van die afbeeldingen toe aan de bibliotheekdatabase van darktable (en maakt indien van toepassing een XMP-sidecarbestand aan), zodat de afbeeldingen kunnen worden bekeken en ontwikkeld.
Dit betekent dat als je afbeeldingen van een schijf verwijdert nadat je ze hebt toegevoegd, darktable er geen toegang meer toe heeft. Bovendien let darktable niet op veranderingen in het bestandssysteem. Nieuwe afbeeldingen worden pas getoond nadat ze expliciet zijn geïmporteerd.
🔗kopiëren en importeren
This option copies images from another location on your filesystem (including mounted storage devices) and then adds the copied images to the darktable library. Using this option, if an existing XMP sidecar file is available for the image, it will not be read or copied and a new XMP will be created.
De volgende extra opties zijn beschikbaar om de bestands- en mapnaam van de gekopieerde bestanden te beheren. Standaard wordt alleen de optie “taak importeren” weergegeven – klik op het label “naamregels” of het uitvouwpictogram ernaast om extra opties weer te geven:
- taak importeren
- De naam van de importtaak (ingevuld in de variabele
$(JOBCODE)). - overschrijf de datum van vandaag
- Voer een geldige datum/tijd in (in
JJJJ-MM-DD[Thh:mm:ss]formaat) als je de huidige datum/tijd wilt overschrijven die wordt gebruikt bij het uitbreiden van de variabelen$(JAAR),$( MAAND),$(DAG),$(HOUR),$(MINUTE)en$(SECONDEN). Laat het veld anders leeg. - bestandsnaamgevingsmodel voor naamgeving van basismap
- Het basismapgedeelte van het naamgevingspatroon (standaard
$(PICTURES_FOLDER)/Darktable). Klik op het icoon naast het invoerveld om handmatig een map te kiezen. - patroon voor naamgeving van submap
- Het submapgedeelte van het naampatroon (standaard
$(YEAR)$(MONTH)$(DAY)_$(JOBCODE)). - behoud originele bestandsnaam
- Vink dit vakje aan om de originele bestandsnaam te behouden in plaats van het onderstaande patroon te gebruiken bij het importeren.
- bestandsnaamgevingsmodel
- Het bestandsnaamgedeelte van het naampatroon (standaard
$(YEAR)$(MONTH)$(DAY)_$(SEQUENCE).$(FILE_EXTENSION)). - houd dit venster open
- houd het venster open nadat het importeren is voltooid, zodat meerdere importen mogelijk zijn, maar met verschillende naamgevingsopties.
De meeste van deze opties kunnen ook worden ingesteld in voorkeuren > import. Zie deze sectie voor meer informatie over de beschikbare variabelen.
🔗kopieer en importeer van camera
Deze optie kopieert bestanden van een aangesloten camera naar het lokale bestandssysteem en voegt vervolgens de gekopieerde afbeeldingen toe aan de darktable-bibliotheek. Het biedt dezelfde naamgevingsopties als het dialoogvenster “kopiëren en importeren”, maar het is niet mogelijk om plaatsen of mappen te selecteren.