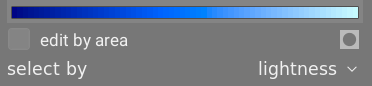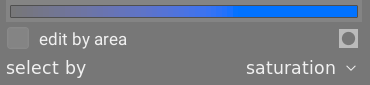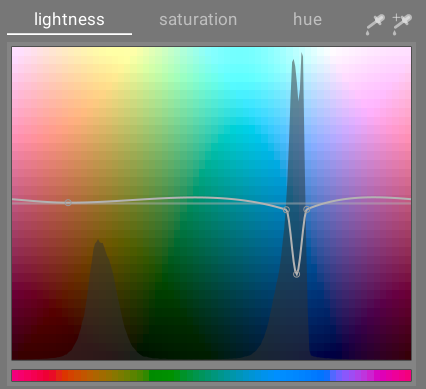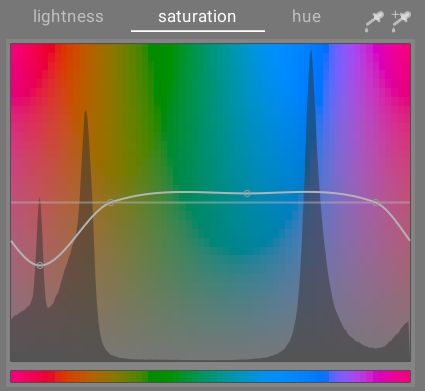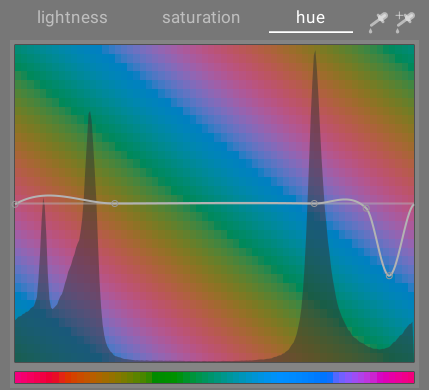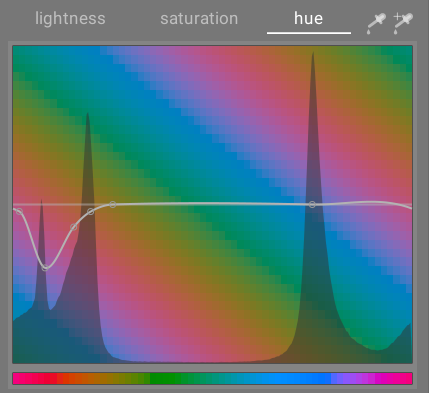kleurzones
Pas selectief de helderheid, verzadiging en tint van pixels aan op basis van hun huidige helderheid, verzadiging en tint.
Deze module werkt in CIE LCh-kleurruimte, die pixels scheidt in helderheid, chroma (verzadiging) en tint componenten. Hiermee kan je de helderheid, verzadiging en tint van gerichte groepen pixels manipuleren door het gebruik van curves.
Je moet eerst kiezen of je pixels wilt aanpassen (selecteren) op basis van hun helderheid, verzadiging of tint. Je kan vervolgens drie curven gebruiken, op hun respectieve tabbladen, om de helderheid, verzadiging en tint aan te passen van de bereiken van pixels die via deze methode zijn geselecteerd.
Opmerking: Deze module moet met zorg worden gebruikt, omdat overgangen tussen kleuren mogelijk niet elegant zijn. Gebruik in plaats daarvan de module kleurenbalans rgb met een parametrisch masker.
🔗pixelselectiemethode
De module kleurzones biedt drie verschillende methoden om te selecteren welke pixels u wilt aanpassen. Zij zijn:
- selecteren op tint (standaard)
- Selecteer pixels om te manipuleren op basis van hun tint. Je wilt bijvoorbeeld een blauwe lucht donkerder maken of een rode veranda veranderen in een gele. De volgende afbeelding toont het volledige scala aan tinten die je kan kiezen om op te werken:
- selecteer op helderheid
- Selecteer pixels om te manipuleren op basis van hun helderheid. Je wilt bijvoorbeeld jouw schaduwen helderder maken of jouw hooglichten geler maken. De volgende afbeelding toont het bereik van helderheidsniveaus die je kan kiezen om op te werken, van donker tot licht:
- selecteren op verzadiging
- Selecteer pixels om te manipuleren op basis van hun verzadiging. Je wilt bijvoorbeeld de verzadiging van sommige reeds sterk verzadigde pixels verminderen of hun tint wijzigen. De volgende afbeelding toont het bereik van verzadigingsniveaus die je kan kiezen om op te werken, van een volledig onverzadigd monochroom grijs tot de meest verzadigde kleur:
🔗pixelmanipulatiecurven
Nadat je een pixelselectiemethode hebt gekozen, verschijnt het geselecteerde bereik van helderheid, verzadiging of tintniveaus langs de horizontale as van de drie pixelmanipulatiecurven, die kunnen worden bekeken en aangepast door het juiste tabblad te kiezen (helderheid, verzadiging, tint) .
Als je er bijvoorbeeld voor zou kiezen om selecteren op tint (de standaardinstelling), zou de horizontale as (onder de manipulatiecurven) het bereik van tinten tonen waarmee u kunt werken, en de drie pixelmanipulatiecurven zouden er als volgt uitzien:
- helderheid
- Door de helderheidscurve omhoog of omlaag aan te passen op een bepaalde (tint)locatie, kan je pixels helderder of donkerder maken die overeenkomen met tinten waar de curve respectievelijk is verhoogd of verlaagd. In het onderstaande voorbeeld is de blauwe lucht in een afbeelding donkerder gemaakt voor een dramatisch effect:
- verzadiging
- Door de verzadigingscurve op een bepaalde (tint)locatie omhoog of omlaag aan te passen, kan je pixels desatureren (minder kleurrijk maken) of opnieuw verzadigen (kleurrijker maken) die overeenkomen met tinten waar de curve respectievelijk is verhoogd of verlaagd. In het onderstaande voorbeeld is een rood object op de achtergrond onverzadigd gemaakt, zodat het hoofdonderwerp van de foto minder wordt afgeleid:
- tint
- Door de tintcurve op een bepaalde (tint)locatie omhoog of omlaag aan te passen, kan je de tint van pixels verschuiven die overeenkomen met de tinten waar de curve is verhoogd of verlaagd, zodat je de ene kleur door een andere kunt vervangen. In het onderstaande voorbeeld is een roze speeltje in een afbeelding gewijzigd in blauw:
De curven werken ook op dezelfde manier in de op helderheid en verzadiging gebaseerde selectiemodi. Zie de sectie over curves om te zien hoe spline-curven in het algemeen werken.
Merk op dat deze voorbeelden enigszins gekunsteld zijn om het gebruik van de module te illustreren. In praktisch gebruik moeten ze waarschijnlijk worden gecombineerd met getekend en/of [parametrisch](../../darkroom /masking-and-blend/masks/parametric.md) maskers om hun effect verder te isoleren.
🔗bereikselectie
Bij het aanpassen van de pixelmanipulatiecurven kan het soms moeilijk zijn om precies te beoordelen waar op de horizontale as de pixels zullen vallen. Rechts van de tabbladbesturingselementen bevinden zich een paar kleurkiezers die hierbij kunnen worden gebruikt.
Als je op de linker kleurkiezer klikt en een pixel in de afbeelding kiest, zie je een donkere verticale lijn die aangeeft waar die pixel op de horizontale as valt. Als je Ctrl+klikt of met de rechtermuisknop op dezelfde kleurkiezer klikt, kan je een rechthoekig gebied uit de afbeelding kiezen – het bereik van waarden die binnen de geselecteerde rechthoek worden weergegeven, wordt verticaal gearceerd weergegeven, met een vergelijkbare donkere lijn die de mediaanwaarde aangeeft.
Als je op de rechter kleurkiezer klikt, kan je op dezelfde manier een rechthoekig gebied op de afbeelding kiezen en de weergave wordt weergegeven zoals hierboven beschreven (een gearceerd gebied met een donkere verticale lijn). In dit geval zal de kleurkiezer echter ook automatisch enkele controlepunten voor jou aan de curve toevoegen, die het gemarkeerde bereik vertegenwoordigen (zie hieronder). Sleep eenvoudig op het middelste knooppunt om de curve binnen het geselecteerde bereik te verhogen of te verlagen. Je kan ook Ctrl ingedrukt houden terwijl je een bereik selecteert om automatisch een positieve curve te maken (duw het geselecteerde bereik omhoog) of houd Shift ingedrukt terwijl je selecteert om een negatieve curve te maken (omlaag gedrukt).
🔗module instellingen
De volgende instellingen zijn beschikbaar in de module kleurzones:
- tabbladen voor helderheid, verzadiging en tint
- Elk tabblad geeft een pixelmanipulatiecurve weer waarmee je “helderheid”, “verzadiging” of “tint” kan wijzigen op basis van de pixelselectiemethode.
- bewerken per gebied
- Kies de manier van interactie met de curve. Deze instelling is standaard uitgeschakeld, zodat de controlepunten voor de curve vrij kunnen worden geplaatst. Vink het vakje aan om terug te vallen op de oude modus “bewerken per gebied”, die op een vergelijkbare manier werkt als de spline-curve-besturingselementen die worden gebruikt in wavelet modules.
-
 maskerweergave
maskerweergave - schakel de maskerweergave in om pixels die zijn beïnvloed door kleurzoneaanpassingen geel te markeren.
- selecteer op
- definieer de horizontale as (het waardenbereik waaraan moet worden gewerkt). Je kan kiezen tussen “helderheid”, “verzadiging” en “tint” (de standaardinstelling). Als je deze parameter wijzigt, worden alle pixelmanipulatiecurven teruggezet naar hun standaardstatus (horizontale rechte lijnen). Als je aan meerdere bereiken wilt werken, moet je extra exemplaren van de module maken.
- werkwijze:
- Kies tussen een “vloeiende” (standaard) of “sterke” verwerkingsmodus. De standaardmodus veroorzaakt minder snel artefacten.
- mix
- Gebruik deze parameter om de sterkte van het algehele effect af te stemmen.
- interpolatie methode:
- Bepaal hoe de curve wordt geïnterpoleerd met behulp van de door de gebruiker gedefinieerde controlepunten. Zie de sectie curves voor meer details.