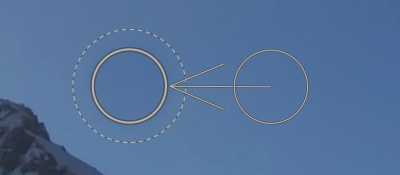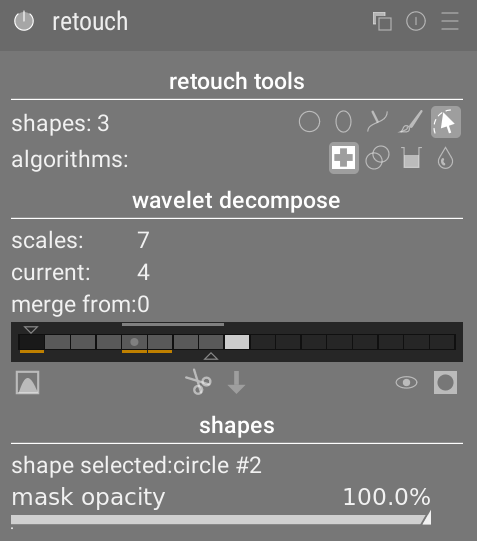retoucheren
Verwijder ongewenste elementen uit je afbeelding door te klonen, helen, vervagen en vullen met getekende vormen.
Deze module breidt de mogelijkheden van de verouderde spot verwijderen module (gelijk aan de “kloon”-tool van deze module) uit door een “herstel”-tool op te nemen (gebaseerd op de hersteltool van GIMP), zoals evenals “opvullen” en “vervagen” modi. Het kan ook profiteren van wavelet-decompositie, waardoor het beeld kan worden gescheiden in lagen met verschillende details (van grof tot fijn) die selectief kunnen worden geretoucheerd voordat ze opnieuw worden gecombineerd om het uitvoerbeeld te produceren.
🔗klonen en herstellen
Door te klonen kan een deel van de afbeelding (het doel) worden verborgen door het te vervangen door een gebied dat van elders in de afbeelding is gekopieerd (de bron). Je kan bijvoorbeeld een kleine wolk uit een blauwe lucht verwijderen:
De eenvoudigste manier om dit te doen is met de kloon tool
![]() . In het volgende voorbeeld wordt een cirkelvorm gebruikt om de wolk te klonen met de blauwe luchtcirkel ernaast:
. In het volgende voorbeeld wordt een cirkelvorm gebruikt om de wolk te klonen met de blauwe luchtcirkel ernaast:
In veel gevallen komen de randen van de bron-vorm niet precies overeen met de omgeving van het doel, wat leidt tot onnatuurlijk ogende resultaten. In dit voorbeeld was het luchtmonster dat we als bron hadden gekozen iets donkerder dan het doel, waardoor een vage omtrek van de cirkelvorm die bij het kloonproces werd gebruikt, achterbleef:
In dergelijke gevallen is de herstel tool
![]() meer geschikt. Met deze tool worden de kleur en luma van het monster gemengd om beter bij de omgeving te passen. In dit voorbeeld levert het gebruik van herstel in plaats van kloon een veel prettiger resultaat op:
meer geschikt. Met deze tool worden de kleur en luma van het monster gemengd om beter bij de omgeving te passen. In dit voorbeeld levert het gebruik van herstel in plaats van kloon een veel prettiger resultaat op:
🔗bron- en doelvormen
Als je eenmaal de herstel of kloon modus hebt gekozen, moet je de vorm kiezen die je wilt gebruiken (circel, ellipse, pad of borstel – zie de getekende maskers sectie voor details). De bron- en doelpatches zullen beide dezelfde vorm gebruiken.
Wanneer je met jouw muis over de afbeelding beweegt, verschijnt een plusteken (+) om aan te geven waar de bron-vorm standaard wordt geplaatst. Uw normale muiscursor geeft de positie van de doelvorm aan:
Het wordt aanbevolen dat je eerst de positie van de bronvorm kiest, gevolgd door de positie van het doel, als volgt:
-
Shift+klik om de positie van de bronvorm in “relatieve modus” in te stellen. De positie van het “plus” (+)-teken wordt verplaatst naar de locatie waarop is geklikt en blijft in een vaste positie ten opzichte van jouw cursor totdat je op de afbeelding klikt om te beginnen met het plaatsen van uw doelvorm. Als je volgende vormen plaatst zonder eerst de doellocatie te wijzigen, wordt de bronvorm op dezelfde afstand van de doelvorm geplaatst als voor de eerste streek werd gebruikt.
-
Ctrl+Shift+klik om de positie van de bronvorm in de “absolute” modus te wijzigen. Zoals hierboven, zal de positie van het “plus” (+)-teken naar de aangeklikte locatie worden verplaatst, maar zal op dezelfde absolute positie blijven zelfs als je jouw muis beweegt. Je kan vervolgens op de afbeelding klikken om de doelvorm te plaatsen. Als je volgende vormen plaatst zonder eerst de doellocatie te wijzigen, wordt exact dezelfde bronpositie gebruikt, vastgelegd in het absolute coördinatensysteem van de afbeelding.
Nadat je jouw bron- en doelvormen op de afbeelding hebt geplaatst, kunnen deze handmatig met de muis worden aangepast.
Opmerking: Alleen voor cirkel- en ellips-vormen kan je zowel de bron- als doelvormen plaatsen met een enkele klik-en-sleepbeweging: klik op de gewenste doellocatie en sleep, waarbij je jouw muisknop loslaat wanneer je de gewenste bronlocatie bereikt. Deze bewerking heeft geen invloed op de plaatsing van volgende vormen.
🔗opvullen en vervagen
De kloon en herstel hulpmiddelen vereisen beide het gebruik van een ander deel van de afbeelding om het gebied dat wordt verborgen te “vullen”. Soms is er geen geschikt monster in de afbeelding om voor dit doel te gebruiken. In dergelijke gevallen biedt de retoucheer-module nog twee opties:
-
 vulgereedschap
vulgereedschap - Vul het getekende gebied met een geselecteerde kleur.
-
 vervagingstool
vervagingstool - een vervaging toepassen op het getekende gebied en alle details gladstrijken.
Deze twee opties zijn het handigst wanneer ze samen met wavelet-decompositie worden gebruikt, waar ze kunnen worden gebruikt om objecten binnen een geselecteerde detaillaag glad te strijken.
🔗wavelet ontbinding
Met wavelets kan een afbeelding worden ontleed in een aantal lagen die elk verschillende detailniveaus bevatten, zodat je afzonderlijk aan elke detaillaag kan werken en ze aan het einde opnieuw kunt combineren. Dit is vooral handig bij portretfotografie, waar je huidvlekken en oneffenheden op een grove detaillaag kunt aanpakken, terwijl de fijnere huidtextuur onaangetast blijft. De sectie wavelets geeft meer informatie over het ontbindingsproces.
Deze methode kan bijvoorbeeld worden gebruikt met de hersteltool om over een plek te schilderen die in een van de grove detaillagen verschijnt, terwijl de haartjes in de fijne detaillagen intact blijven:
Het kan ook worden gebruikt met de vervagingstool om grove vlekken in de huid te egaliseren, opnieuw zonder de fijnere details te beïnvloeden (zie de sectie wavelets voor details op deze techniek).
🔗module instellingen
🔗retoucheerhulpmiddelen
De sectie retoucheerhulpmiddelen bestaat uit twee items:
- vormen
- Het getal achter het vormen label geeft aan hoeveel vormen er op de afbeelding zijn geplaatst, direct of binnen een wavelet-laag.
-
Klik op een van de vormpictogrammen om een nieuwe vorm op de afbeelding te tekenen (zie getekende maskers voor details).
-
Ctrl+klik op een vormpictogram om meerdere vormen continu te tekenen (klik met de rechtermuisknop om te annuleren).
-
Klik op de knop toon en bewerk
 om alle bestaande vormen voor de momenteel geselecteerde wavelet-schaal weer te geven en te bewerken.
om alle bestaande vormen voor de momenteel geselecteerde wavelet-schaal weer te geven en te bewerken. - algoritmen
- Kies een retoucheeralgoritme (klonen, herstellen, vullen of vervagen). Ctrl+klik om het algoritme te wijzigen dat wordt gebruikt voor de momenteel geselecteerde vorm. Shift+klik om het standaardalgoritme in te stellen (gebruikt voor nieuwe afbeeldingen of wanneer je moduleparameters reset).
🔗wavelet decompositie
De sectie wavelet decompositie centreert rond een staafdiagram dat laat zien hoe de afbeelding is ontleed in detail (schaal)lagen. De belangrijkste kenmerken van het staafdiagram zijn:
-
Het zwarte vierkant aan de linkerkant vertegenwoordigt het hele beeld vóór ontbinding.
-
De grijze vierkanten tonen de verschillende wavelet-detaillagen, met fijne details aan de linkerkant en grove details aan de rechterkant.
-
Het witte vierkant helemaal rechts vertegenwoordigt het resterende beeld (de rest van het beeld nadat de detaillagen zijn geëxtraheerd).
-
Een lichtgrijze stip in een vierkant geeft de momenteel geselecteerde laag aan. Klik op een ander vierkant om een andere laag te selecteren.
-
De lichtgrijze balk bovenaan geeft aan welke detailniveaus zichtbaar zijn op het huidige zoomniveau. Zoom in om fijnere details te zien.
-
De driehoek onderaan laat zien in hoeveel lagen de afbeelding is ontleed. Sleep de driehoek naar rechts om meer lagen te maken. Sleep het naar links om het aantal lagen te verminderen. Standaard wordt er geen wavelet-ontleding uitgevoerd.
-
Het driehoekje bovenaan toont de huidige waarde van de parameter “samenvoegen van” (zie hieronder).
-
De oranje lijnen onder de vierkanten geven aan op welke lagen retoucheerbewerkingen zijn toegepast.
De overige items in deze sectie zijn:
- schalen
- laat zien in hoeveel detaillagen de afbeelding is ontleed. Nul geeft aan dat er geen wavelet-ontleding is uitgevoerd.
- huidige
- Toont welke laag momenteel is geselecteerd (ook gemarkeerd met de lichtgrijze stip op de staafgrafiek).
- samenvoegen met
- Met deze instelling kan een enkele bewerking worden toegepast op meerdere opeenvolgende schalen binnen een groep, beginnend bij de grofste schaal (exclusief de resterende afbeelding) tot aan de geselecteerde schaal. Als bijvoorbeeld “samenvoegen met” is ingesteld op 3 en de maximale schaal 5 is, worden alle bewerkingen die aan schaal 5 worden toegevoegd, toegepast op schalen 3, 4 en 5. Bewerkingen die aan schaal 4 zijn toegevoegd, worden toegepast op schaal 3 en 4, en bewerkingen die aan schaal 3 zijn toegevoegd, worden alleen op schaal 3 toegepast. Als je samenvoegen met instelt op 0, dan is samenvoegen uitgeschakeld en zijn alle bewerkingen alleen van toepassing op de schaal waarin ze zijn gedefinieerd. Als je samenvoegen met instelt op de hoogste beschikbare schaal (in dit voorbeeld 5) wordt samenvoegen ook uitgeschakeld.
samenvoegen met
v
0 1 2 3 4 5 scale
<-------o schaal 5 edits
<---o schaal 4 edits
o schaal 3 edits
o schaal 2 edits
o schaal 1 edits
-
 wavelet-schaal weergeven
wavelet-schaal weergeven - geef de momenteel geselecteerde wavelet-laag weer op de middelste afbeelding. Als je deze optie selecteert, wordt een extra besturingselement weergegeven – voorbeeld enkele schaal.
- voorbeeld enkele schaal
- een extra besturingselement waarmee de zwarte, witte en grijze punten van het wavelet-schaalvoorbeeld kunnen worden aangepast om het gemakkelijker te kunnen zien. Klik op het
 om deze waarden automatisch in te stellen. Dit heeft geen invloed op de werking van de module – alleen de voorvertoning van de wavelet-schaal.
om deze waarden automatisch in te stellen. Dit heeft geen invloed op de werking van de module – alleen de voorvertoning van de wavelet-schaal. -
 knippen
knippen - Knip alle vormen uit de momenteel geselecteerde laag en plaats ze op het klembord.
-
 plakken
plakken - Verplaats de vormen op het klembord naar de momenteel geselecteerde laag.
-
 vormen tijdelijk uitschakelen
vormen tijdelijk uitschakelen - Schakel alle vormen (al dan niet op de huidige laag) in of uit, waardoor het effect van de module tijdelijk wordt verwijderd.
-
 maskers weergeven
maskers weergeven - Toon de doelvormen die zijn gekoppeld aan de momenteel geselecteerde laag met een gele overlay.
🔗vormen
In dit gedeelte kunt u instellingen wijzigen die betrekking hebben op de momenteel geselecteerde vorm:
- vorm geselecteerd
- Geeft aan welke vorm momenteel is geselecteerd en welk type vorm het is.
- vulmodus
- Als het vul-algoritme is gekozen voor de momenteel geselecteerde vorm, kies dan of je de geselecteerde vorm wilt “wissen” of vullen met een gekozen “kleur”.
- opvulkleur
- Als een vulmodus van “kleur” is gekozen, selecteer je de kleur waarmee u de vorm wilt vullen. Je kan klikken om een aangepaste RGB-waarde te selecteren of in te voeren, of je kan de kleurkiezer gebruiken om een voorbeeld van de afbeelding te nemen.
- helderheid
- Als het opvul-algoritme is gekozen voor de momenteel geselecteerde vorm, stel je de helderheid van de kleur nauwkeurig in. Deze schuifregelaar werkt ook in de modus “wissen”.
- type vervagen
- Als het vervagen-algoritme is gekozen voor de momenteel geselecteerde vorm, kies dan of j een “gaussiaanse” of “bilaterale” vervaging wilt toepassen.
- vervagingsstraal
- Als het vervagen-algoritme is gekozen voor de momenteel geselecteerde vorm, kies je de straal van de vervaging.
- masker dekking
- Wijzig de dekking van het masker dat is gekoppeld aan de momenteel geselecteerde vorm. Een dekking van 1,0 geeft aan dat de vorm volledig ondoorzichtig is en dat het effect van de module volledig is toegepast, terwijl een waarde van minder dan 1,0 aangeeft dat het effect dat door de vorm wordt toegepast, wordt vermengd met de onderliggende afbeelding in de mate die wordt aangegeven door de schuifregelaar.
🔗toon hulplijnen
Vink het vakje aan om hulpijn-overlays weer te geven wanneer de module is geactiveerd. Klik op het pictogram aan de rechterkant om de eigenschappen van de hulplijnen te beheren. Zie hulplijnen & overlays voor details.
🔗pannen en zoomen afbeelding
Tijdens het creëren en bewerken van een vorm worden muis acties uitgevoerd op de huidige vorm. Wanneer je het deel van de afbeelding wil verplaatsen of zoomen in de midden weergave, houd dan de ‘a’ toets ingedrukt tijdens het slepen of scrollen met de muis wiel. Zolang deze toets is indrukt zal de muis actie uitgevoerd worden op de gehele afbeelding in plaats van alleen op de huidige vorm. Tijdens het indrukken van deze toetst zal ook tijdelijk het genereren van nieuwe vormen gestopt worden in de continue creëer mode.