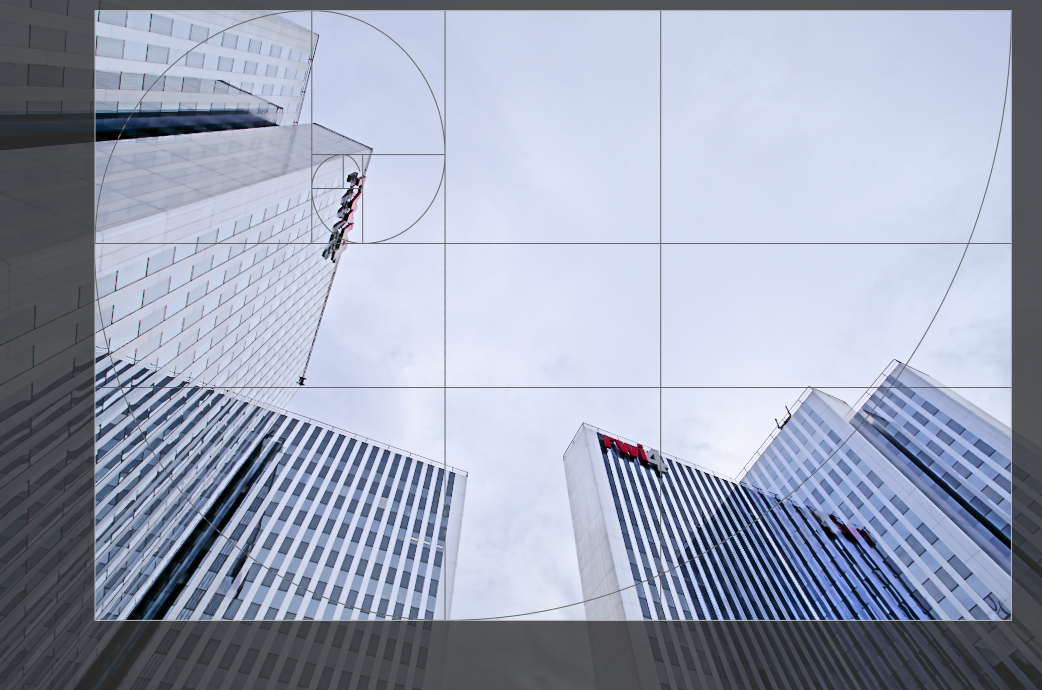uitsnijden
Snijd een afbeelding uit met behulp van hulplijnen op het scherm.
Deze module verschijnt later in de pijplijn dan de verouderde uitsnijden en roteren module, wat betekent dat het volledige beeld beschikbaar kan blijven voor bronspots in de retoucheer module . Voor de beste resultaten wordt jou aangeraden de module roteren en perspectief te gebruiken om rotatie en perspectiefcorrectie uit te voeren (indien nodig), en vervolgens de laatste creatieve uitsnijding uit te voeren met deze module.
Telkens wanneer deze module in beeld is, wordt de volledige niet-uitgesneden afbeelding weergegeven, bedekt met uitsneegrepen en optionele hulplijnen.
Pas het formaat van de uitsnede aan door de rand- en hoekgrepen te slepen.
Verplaats de bijsnijdrechthoek door binnen het bijsnijdgebied te klikken en te slepen. Beperk de beweging tot de horizontale/verticale as door respectievelijk Ctrl/Shift ingedrukt te houden tijdens het slepen. Breng veranderingen aan door andere modules te gebruiken.
🔗module instellingen
De instellingen van de uitsnijdne-module zijn als volgt in twee secties verdeeld:
🔗uitsnijden instellingen
- verhouding
- Stel de hoogte-breedteverhouding van de uitsnede in en beperk de breedte: hoogte-verhouding van de uitsnijdrechthoek tot het gekozen verhouding. Veel veelvoorkomende numerieke verhoudingen zijn vooraf gedefinieerd. Een paar bijzondere beeldverhoudingen verdienen uitleg:
- vrije selectie: bijsnijden zonder enige beperking
- originele afbeelding: behoud de beeldverhouding van de originele afbeelding
- vierkant: Beperkt de beeldverhouding tot 1:1
- gulden snede: De gulden snede (1.62:1)
-
Je kan ook een andere verhouding invoeren nadat je het keuzemenu hebt geopend door deze in de vorm van “x:y” of als decimaalteken in te voeren (bijv. “0,5” om een verhouding van 2:1) toe te passen.
-
De knop naast het aspect keuzemenu schakelt tussen staande en liggende oriëntatie als je een rechthoekige aspect verhouding hebt geselecteerd.
-
If you want to add an aspect ratio to the pre-defined drop-down list you can do this by including a line of the form “
plugins/darkroom/clipping/extra_aspect_ratios/foo=x:y” in darktable’s configuration file$HOME/.config/darktable/darktablerc. Here “foo” defines the name of the new aspect ratio and “x” and “y” the corresponding numerical values (xandymust be integers). Note that you can only add new entries for ratios not already present in the drop-down list. You can not use fractions as the actual crop size, however you can for the name. For example, if you want an aspect ratio of 1.91:1, add the following to your darktablerc file:plugins/darkroom/clipping/extra_aspect_ratios/1.91:1=191:100
Opmerking: Wanneer je het formaat van een afbeelding in de vrije hand-modus wijzigt, kan je de momenteel ingestelde beeldverhouding behouden door Shift ingedrukt te houden terwijl je op een van de formaatknoppen sleept.
🔗marges
Met deze schuifregelaars kan je direct instellen hoeveel van de afbeelding van elke kant moet worden bijgesneden. Ze worden automatisch bijgewerkt als je het uitsnijdgebied op de afbeelding verplaatst of vergroot of verkleint met de muis.
Aangezien deze sectie zelden wordt gebruikt, is deze standaard samengevouwen.
- links
- Het percentage van de afbeelding dat vanaf de linkerkant moet worden bijgesneden.
- Rechts
- Het percentage van de afbeelding dat vanaf de rechterkant moet worden bijgesneden.
- top
- Het percentage van de afbeelding dat vanaf de bovenkant moet worden bijgesneden.
- bodem
- Het percentage van de afbeelding dat vanaf de bodem moet worden bijgesneden.
🔗hulplijnen
Vink het vakje aan om hulpijn-overlays weer te geven wanneer de module is geactiveerd. Klik op het pictogram aan de rechterkant om de eigenschappen van de hulplijnen te beheren. Zie hulplijnen & overlays voor details.