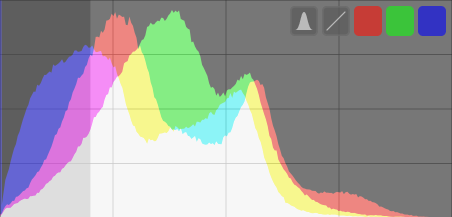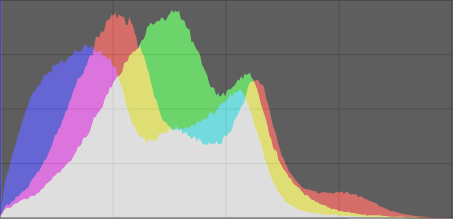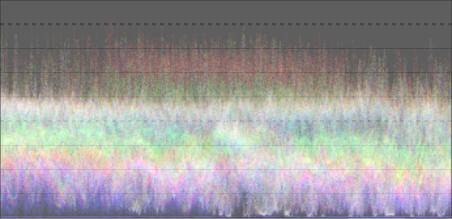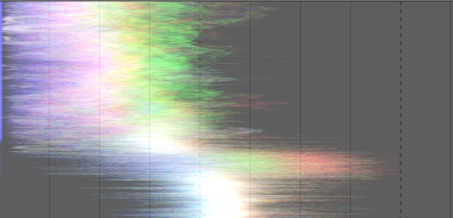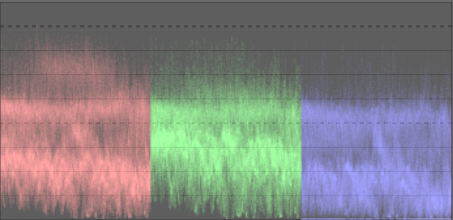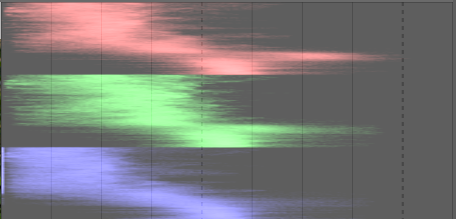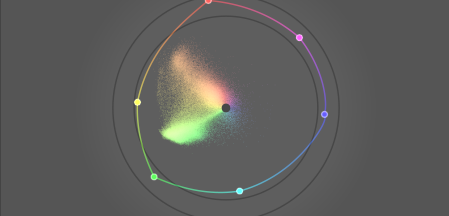histograma
Este módulo fornece diversas representações gráficas dos níveis de luz ou de cromaticidade da imagem.
Mova o mouse sobre o painel para mostrar os botões que permitem o ajuste do mostrador. O botão mais à esquerda alterna o modo entre histograma, forma de onda, parada RGB e vetorscópio. Os botões remanescentes controlam como o gráfico para o escopo atual é desenhado.
Quando o mouse estiver sobre o painel do histograma, role com o mouse enquanto mantém pressionada a tecla Ctrl para alterar a altura do painel. Você pode mostrar/ocultar inteiramente o módulo histograma com um atalho de teclado (padrão Ctrl+Shift+H).
Você pode mover o módulo histograma para o painel à esquerda em preferências > miscelânea > posição do módulo histograma.
Por motivos de desempenho, histogramas são calculados a partir da visualização da imagem (a imagem exibida no módulo navegação), em vez da imagem de qualidade superior exibida na vista central. A visualização é calculada em uma resolução mais baixa e pode usar atalhos para ignorar as etapas de processamento de imagem mais demoradas. Portanto, a exibição pode não representar com precisão os detalhes finos da imagem e pode se desviar de outras maneiras da imagem final revelada.
🔗histograma
O histograma mostra a distribuição de pixels por luminosidade para cada canal de cor.
Em seu estado padrão, os dados para todos os três canais de cores RGB são exibidos. O eixo x vai de 0% a 100% de luminosidade para cada canal. O eixo y fornece a contagem de pixels para a luminosidade considerada.
Clique no segundo botão mais à esquerda no painel para alternar entre a renderização logarítmica e linear dos dados do eixo y.
Os três botões coloridos mais à direita alternam a exibição dos canais de cores vermelho, verde e azul.
🔗forma de onda
O escopo da forma de onda mostra dados semelhantes ao histograma, mas permite que você visualize esses dados de forma espacial.
Na forma de onda horizontal “padrão”, o eixo x da forma representa o eixo x da imagem – o lado direito da forma representa o lado direito da imagem e o lado esquerdo da forma representa o lado esquerdo de a imagem.
O eixo y representa a distribuição de pixels por luminosidade para cada canal – a linha pontilhada no topo representa 100% de luminosidade (os valores acima podem estar cortados), a linha pontilhada no meio representa 50% de luminosidade e a parte inferior da forma de onda representa 0% de luminosidade.
O brilho de cada ponto na forma de onda representa o número de pixels na posição dada (o eixo x) com a luminosidade dada (o eixo y).
Clicar no segundo botão mais à esquerda no painel alterna entre uma forma de onda horizontal e vertical. Na forma de onda vertical, o eixo y do gráfico representa o eixo y da imagem, e o eixo x representa a distribuição de pixels por luminosidade. A forma de onda vertical pode ser útil para imagens no formato retrato ou simplesmente para entender uma imagem de uma maneira diferente.
Tal como acontece com o histograma, você pode exibir seletivamente cada um dos canais vermelho, verde e azul, clicando nos botões apropriados.
Veja Sobre Histogramas e Formas de Onda para mais informações sobre o escopo da forma de onda do darktable.
🔗parada rgb
O escopo de parada RGB mostra os mesmos dados que a forma de onda, mas com os canais vermelho, verde e azul apresentados lado a lado.
Da mesma maneira que na forma de onda, clicar no segundo botão mais à esquerda no painel alterna entre o processamento horizontal e vertical dos dados da imagem.
A parada RGB pode ser útil para corresponder as intensidades dos canais vermelho, verde e azul. Também pode ajudar a compreender as diferenças e qualidades individuais de cada canal.
🔗vetorscópio
O vetorscópio mostra a cromaticidade sem levar em conta a luminosidade ou os dados espaciais.
A distância do centro do gráfico representa o croma e o ângulo representa a matiz. As áreas do gráfico são colorizadas de acordo com a cromaticidade da cor correspondente na imagem. O gráfico representa o “volume” da cor, reproduzindo as cores usadas com mais frequência na imagem em tons mais claros.
A escala de croma do vetorscópio pode ser linear ou logarítmica. Clique no segundo botão mais à esquerda no painel para alternar o modo.
O vetorscópio pode descrever a imagem no espaço de cores CIELUV, JzAzBz ou RYB. Clicar no terceiro botão mais à esquerda no painel alterna entre u*v*, AzBz e RYB. O gráfico CIELUV é mais rápido para calcular e um padrão bastante conhecido. O JzAzBz pode ser mais preciso perceptualmente.
O gráfico inclui um “anel de matiz” que representa o croma máximo de cada matiz (em RGB limitado) do perfil do histograma atual. As cores primárias/secundárias do RGB são marcadas por círculos.
🔗ressalvas
-
O anel de matiz não é uma verificação de gama, pois uma cor pode estar dentro do anel de tonalidade, mas fora do gama devido à sua sombra/luminosidade.
-
Ao ajustar uma imagem com base em um cartão de cor, resultados mais rápidos e precisos virão com o uso da calibração com um cartão de cor no módulo calibração de cor.
-
O vetorscópio não possui uma “linha de tom de pele”, que é uma generalização falha ao invés de um padrão universal.
-
O vetorscópio representa uma codificação colorimétrica de uma imagem, que inevitavelmente diverge da percepção que o observador tem da imagem.
🔗ajuste de exposição
O histograma, forma de onda e parada RGB podem ser usados para alterar diretamente a exposição e o nível de preto do módulo exposição.
Para o histograma, clique no lado direito do histograma e arraste para a direita para aumentar ou arraste para a esquerda para diminuir a exposição. De maneira semelhante, você pode controlar o nível de preto clicando e arrastando no lado esquerdo.
Para a forma de onda e parada RGB horizontais, arraste a parte superior do escopo para cima/para baixo para aumentar/diminuir a exposição. Arraste a parte inferior para cima/para baixo para aumentar/diminuir o nível de preto.
Para a forma de onda e parada RGB verticais, as regiões correspondentes são à direita (exposição) e à esquerda (nível de preto).
Você também pode rolar na área apropriada – em vez de arrastar – para ajustar a exposição e o nível de preto. Clique duas vezes no escopo para redefinir os parâmetros do módulo de exposição para seus padrões.
🔗perfil de histograma
Os dados da imagem são convertidos para o perfil de histograma antes que os dados do histograma sejam calculados. Você pode escolher este perfil clicando com o botão direito nos ícones perfil de impressão na tela ou verificação de gama no painel inferior e depois selecionando o perfil de interesse. Quando o perfil de impressão na tela ou a verificação de gama estão ativados, o histograma é mostrado no perfil de impressão na tela.
Uma vez que o módulo do histograma é executado no final do pixelpipe de visualização, ele recebe dados no espaço de cor do monitor. Se você estiver usando um espaço de cor de monitor que não é “bem comportado” (isso é comum para um perfil de dispositivo), as cores que estão fora do gama do perfil de monitor podem ser cortadas ou distorcidas.