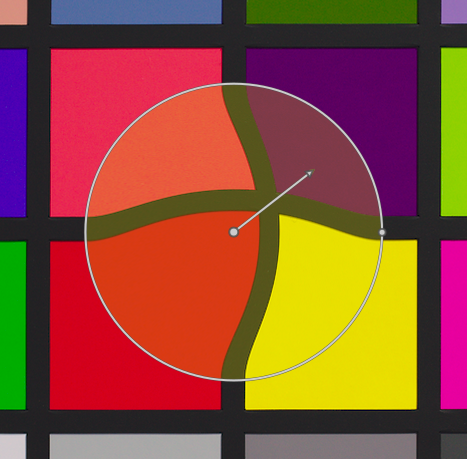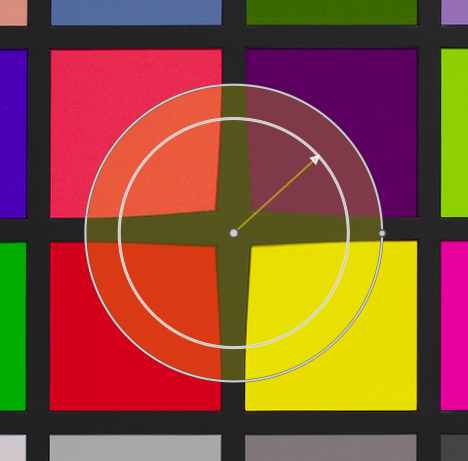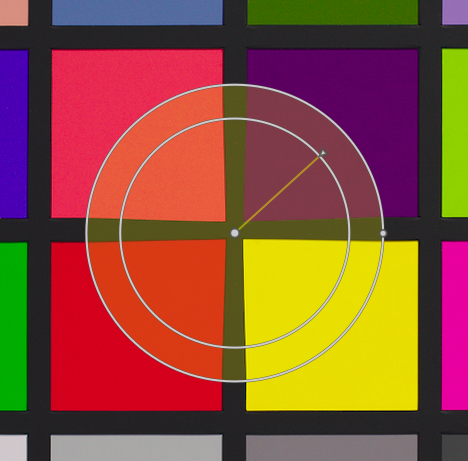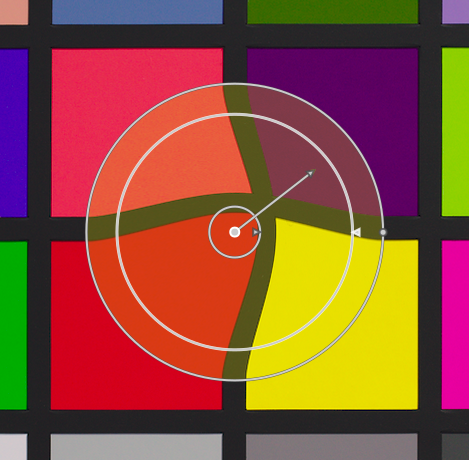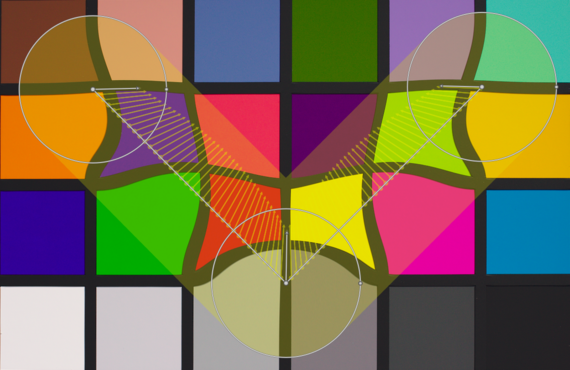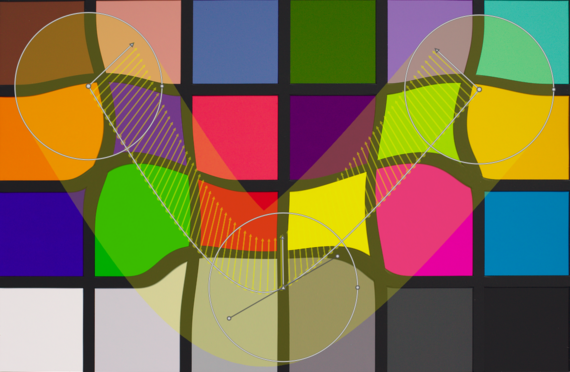distorcer
Move os pixels ao redor, aplicando distorções em estilo livre em partes da imagem usando pontos, linhas e curvas.
🔗nós
Cada uma das ferramentas do distorcer é baseada em nós. Um ponto consiste em um único nó e uma linha ou curva consiste em uma sequência de nós vinculados que definem um caminho.
Cada instância do módulo distorcer é limitada a um máximo de 100 nós – para mais nós, use instâncias adicionais. No entanto, note que o módulo consome muitos recursos do sistema.
Arraste o ponto central de um nó para movê-lo. O raio da circunferência ao redor do ponto descreve a área do efeito (a distorção ocorre apenas dentro deste raio). Para alterar o raio, arraste a alça da circunferência. Um vetor de força, começando do centro, descreve a direção da distorção e sua força é representada pelo comprimento do vetor. Altere o vetor arrastando a ponta da seta.
🔗pontos
Um ponto consiste em um único nó e vetor de força.
Clique no ícone de ponto para ativar a ferramenta de ponto e, a seguir, clique na imagem para colocá-lo. Segure Ctrl enquanto clica no ícone de ponto para adicionar vários pontos sem ter que clicar no ícone novamente a cada vez. Clique com o botão direito para sair do modo de criação.
🔗modos de ponto
O vetor de força de um ponto possui três modos diferentes. Eles podem ser alternados pressionando Ctrl e clicando na ponta de seta do vetor de força.
- linear
- Uma distorção linear dentro do círculo, começando do lado oposto ao vetor de força e seguindo a direção do vetor. Este é o modo padrão.
- crescimento radial
- O efeito do vetor de força é radial, começando com uma força de 0% no centro e aumentando a partir do centro. Este modo é representado por um círculo adicional com a seta apontando para fora.
- encolhimento radial
- O efeito do vetor de força é radial, começando com uma força de 100% no centro e diminuindo a partir do centro. Este modo é representado por um círculo adicional com a seta apontando para dentro.
🔗enevoamento
- modo padrão
- Por padrão, a força varia linearmente de 0% a 100% entre o centro e o raio do ponto de controle. É possível modificar o efeito de difusão clicando no centro do círculo.
- modo enevoado
- No modo “enevoado”, dois círculos de controle são exibidos, que podem ser modificados independentemente para suavizar a força do efeito. Note que clicar o centro do círculo novamente oculta os controles de enevoamento mas não retorna ao modo padrão.
🔗remover pontos
Um ponto pode ser removido com um clique-direito no centro do nó.
🔗linhas e curvas
Linhas e curvas são sequências de pontos (nós) conectados por linhas retas ou curvas. O efeito é interpolado por um conjunto de vetores de força associados.
Clique o ícone apropriado para ativar a ferramenta de linha ou curva e então clique na imagem para colocar uma sequência de pontos que formam o caminho. Clique-direito em qualquer local quando o último ponto tiver sido colocado para terminar o desenho da linha/curva.
Mantenha o Ctrl pressionado ao clicar no ícone da linha/curva para adicionar múltiplas linhas/curvas sem ter que clicar o ícone novamente a cada vez. Clique-direito uma segunda vez para sair do modo de criação após a linha ou curva final ter sido completada.
Ctrl+clique em uma linha ou segmento de curva para adicionar um novo ponto de controle. Ctrl+clique direito no centro de um nó para remover um ponto de controle.
Clique-direito em um segmento para remover a forma completamente. Ctrl+Alt+clique em um segmento para mudar o segmento de uma linha para uma curva e vice versa.
🔗modos de conexão
Ctrl+clique no centro de um nó para mudar a maneira como os pontos da curva são conectados. Existem quatro modos, que correspondem a diferentes maneiras de manipular a inclinação da curva de Bézier usando os manipuladores de controle:
- auto-suavizar
- Este é o modo padrão, no qual os manipuladores de controle não são exibidos – controles são automaticamente calculados para propiciar uma curva suave.
- cúspide
- Manipuladores de controle podem ser movidos de maneira independente. Este modo está representado por um símbolo de triângulo no centro do nó.
- suave
- Manipuladores de controle sempre propiciam uma curva suave. Este modo é representado por um símbolo de diamante no centro do nó.
- simétrico
- Manipuladores de controle são sempre movidos juntos. Este modo é representado por um símbolo de quadrado no centro do nó.
🔗ver e editar nós
Clique no ícone da ferramenta de nó para ativar ou desativar a ferramenta de edição. Isto exibe todos os objetos de distorção definidos atualmente e seus controles. Alternativamente, clique-direito na imagem a qualquer momento para obter o mesmo efeito.
🔗número de distorções e nós
Este campo de informação exibe o número de distorções (objetos de distorção individuais) e nós atualmente em uso.
🔗mostrar guias
Selecione a caixa para mostrar guias sobrepostas sempre que o módulo for ativado. Clique no ícone à direita para controlar as propriedades das guias. Consulte guias & sobreposições para mais detalhes.