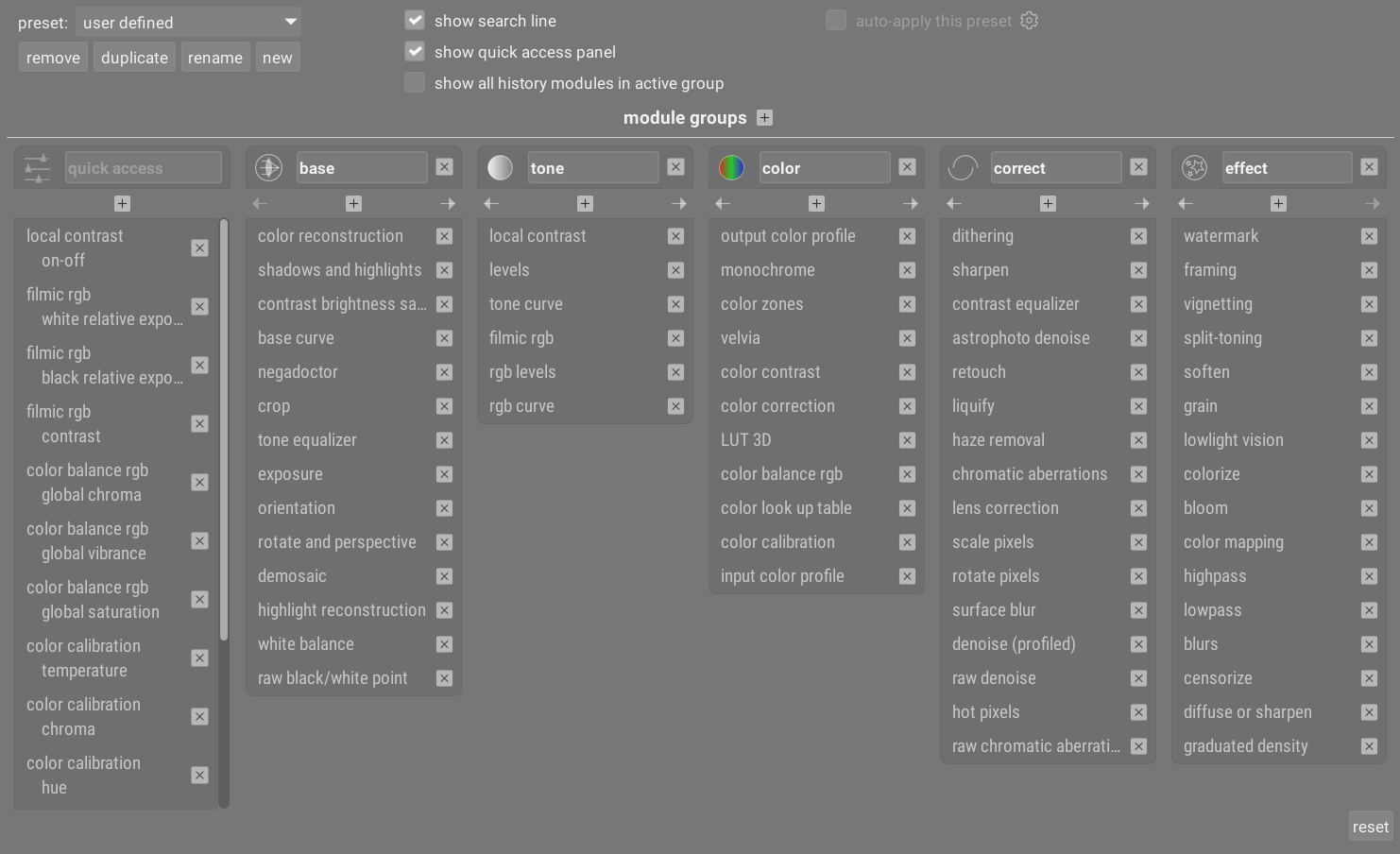manage module layouts
Manage the layout and grouping of processing modules and the quick access panel.
This maintenance screen can be accessed from the presets menu beside the module search box or module group icons (below the scopes module in the darkroom view). Ctrl+click on the preset menu to open this screen directly.
Settings are automatically saved when you exit the screen. Click reset to abandon any changes made in the current editing session.
🔗module controls
🔗global controls
The following global controls are available in the top panel of the screen.
- preset
- Select an existing module group preset.
- remove
- Remove the current preset (user-defined presets only).
- duplicate
- Duplicate the current preset with a new name. The above example shows a new preset named “user defined”, which has been created by duplicating the “modules: default” preset.
- rename
- Rename the current preset (user-defined presets only). Right-click to bring up a menu that can be used to copy, paste, select all, delete or insert an emoji).
- new
- Create a new preset containing a minimal list of modules.
- show search line
- Choose whether to display the search bar below the module group icons
- show quick access panel
- Choose whether to display the quick access panel. If checked, a new entry will appear in the bottom panel to allow you to add or remove widgets.
- show all history modules in active group
- Select this to show all modules that are present in the history stack within the active group, regardless of whether or not they are actually active.
- auto-apply this preset
- Module group presets can be automatically applied based on the type of image being worked on. The check box indicates whether this preset currently has any auto-apply rules. Click on the gear icon to amend the auto-apply settings. See presets for details.
🔗module groups
The bottom panel of the screen allows you to alter the quick access panel and module groups for the selected preset (user-defined presets only).
- add a group
- Click on the + sign beside the “module groups” label to add a new group.
- remove a group
- Remove a group by clicking on the X button beside the group name.
- add a module/widget
- Add a module to a group, or a widget to the quick access panel, by clicking the + sign below the group name. Select the required module/widget from the displayed list.
- remove a module/widget
- Remove a module from a group, or a widget from the quick access panel, by clicking the X beside the module/widget name.
- change a group’s icon
- Change the icon assigned to a group by clicking on the existing group icon and selecting a new one from the displayed list.
- change the group order
- Change the order in which the groups are displayed by clicking on the < and > buttons below the group names.
- rename a group
- Rename a module group by clicking on the group name and typing. Right-click to bring up a menu that can be used to copy, paste, select all, delete or insert an emoji)
translations
- German (translation incomplete): Modul-Layouts verwalten
- Polish (translation incomplete): zarządzanie układami modułu
- Português (translation incomplete): gerenciar disposição dos módulos
- Ukrainian (translation incomplete): керування розкладкою модулів
- Dutch (translation incomplete): module-indelingen beheren