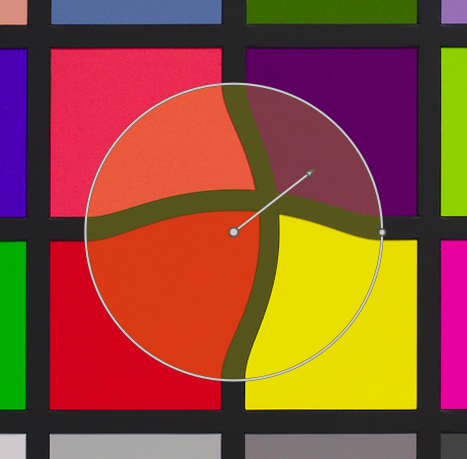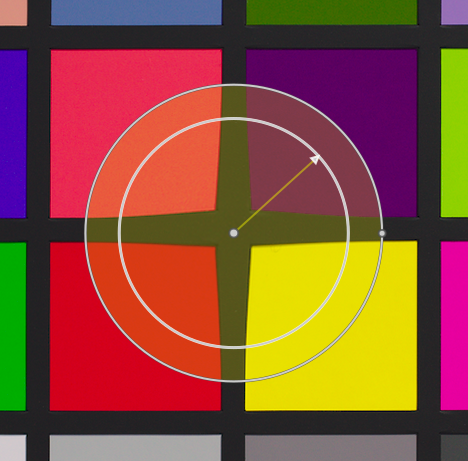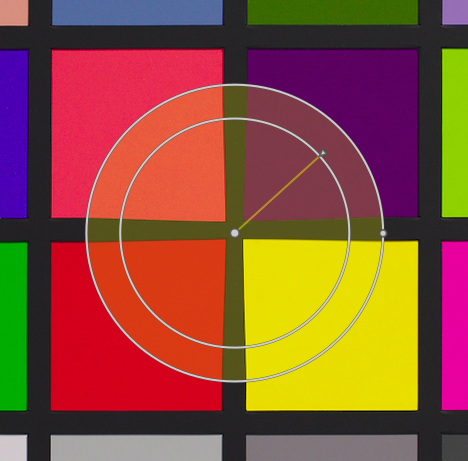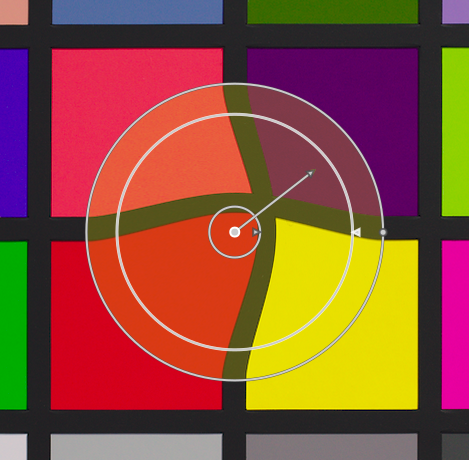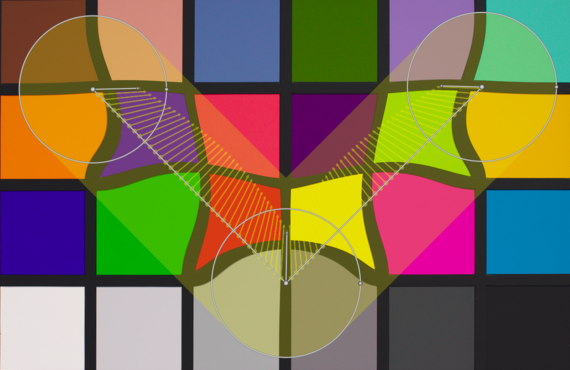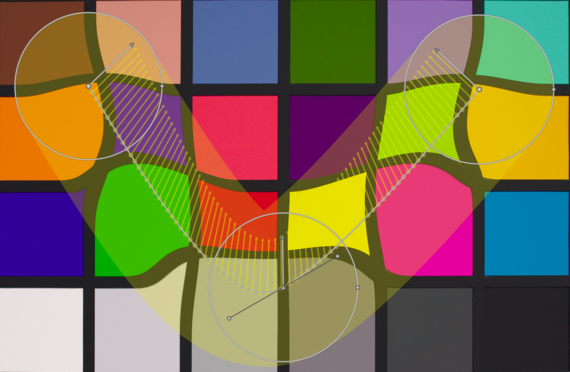liquéfier
Déplace les pixels en appliquant des distorsions de style libre à des parties de l’image à l’aide de points, de lignes et de courbes.
🔗nœuds
Chacun des outils de liquéfier est basé sur des nœuds. Un point se compose d’un seul nœud et une ligne ou une courbe se compose d’une séquence de nœuds liés définissant un chemin.
Chaque instance du module liquéfier est limitée à un maximum de 100 nœuds – pour plus de nœuds, utilisez des instances supplémentaires. Cependant, veuillez noter que le module liquéfier consomme beaucoup de ressources système.
Faites glisser le point central d’un nœud pour déplacer le nœud. Le rayon décrit la zone de l’effet (la distorsion ne se produit que dans ce rayon). Pour modifier le rayon, faites glisser la poignée sur la circonférence. Un vecteur de force partant du centre décrit la direction de la distorsion, et sa force est représentée par la longueur du vecteur. Modifiez le vecteur en faisant glisser sa pointe de flèche.
🔗points
Un point se compose d’un seul nœud et d’un vecteur de force.
Cliquez sur l’icône de point pour activer l’outil de point, puis cliquez sur l’image pour le placer. Maintenez la touche Ctrl enfoncée tout en cliquant sur l’icône du point pour ajouter plusieurs points sans avoir à cliquer à nouveau sur l’icône. Faites un clic droit pour quitter le mode de création.
🔗modes point
Le vecteur de force d’un point a trois modes différents. Ceux-ci peuvent être basculés en maintenant la touche Ctrl enfoncée et en cliquant sur la pointe de flèche du vecteur de force.
- linéaire
- Une distorsion linéaire à l’intérieur du cercle, partant du côté opposé du vecteur de force et suivant la direction du vecteur. C’est le mode par défaut.
- augmente
- L’effet du vecteur de force est radial, commençant avec une force de 0% au centre et augmentant en s’éloignant du centre. Ce mode est représenté par un cercle supplémentaire avec la flèche pointant vers l’extérieur.
- diminue
- L’effet du vecteur de force est radial, commençant par une force de 100 % au centre et diminuant en s’éloignant du centre. Ce mode est représenté par un cercle supplémentaire avec la flèche pointant vers l’intérieur.
🔗progressif
- mode par défaut
- Par défaut la force varie linéairement de 0% à 100% entre le centre et le rayon du point de contrôle. Il est possible de modifier l’effet d’adoucissement en cliquant sur le centre du cercle.
- mode progressif
- En mode « progressif », deux cercles de contrôle sont affichés, qui peuvent être modifiés indépendamment pour modifier la force de l’effet. Notez que cliquer à nouveau sur le centre du cercle masque les cercles de contrôle mais ne revient pas au mode par défaut.
🔗suppression de points
Un point peut être supprimé avec un clic droit sur le centre du nœud.
🔗lignes et courbes
Les lignes et les courbes sont des séquences de points reliés entre eux par des lignes droites ou des courbes. L’effet est interpolé par un ensemble de vecteurs de force associés.
Cliquez sur l’icône appropriée pour activer l’outil ligne ou courbe, puis cliquez sur l’image pour placer une séquence de points formant le chemin. Faites un clic droit n’importe où lorsque le dernier point a été placé afin de terminer le tracé de la ligne ou courbe.
Maintenez la touche Ctrl enfoncée tout en cliquant sur l’icône de ligne ou courbe pour ajouter plusieurs lignes ou courbes sans avoir à cliquer à nouveau sur l’icône. Cliquez avec le bouton droit une deuxième fois pour quitter le mode de création quand la ligne ou la courbe finale terminée.
Ctrl+clic sur une ligne ou un segment de courbe pour ajouter un nouveau point de contrôle. Ctrl+clic droit sur le centre d’un nœud pour supprimer un point de contrôle.
Clic-droit sur un segment pour supprimer complètement la forme. Ctrl+Alt+clic sur un segment pour changer ce segment d’une ligne en une courbe et vice versa.
🔗modes de liaison
Ctrl+clic sur le centre d’un nœud pour modifier la façon dont les points d’une courbe sont liés entre eux. Il existe quatre modes, qui correspondent à différentes manières de gérer la pente de la courbe de Bézier à l’aide des poignées de contrôle :
- lissage automatique
- C’est le mode par défaut, dans lequel les poignées de contrôle ne sont pas affichées – les contrôles sont automatiquement calculés pour donner une courbe lisse.
- parabolique
- Les poignées de commande peuvent être déplacées indépendamment. Ce mode est représenté par un symbole triangulaire au centre du nœud.
- lissé
- Les poignées de contrôle donnent toujours une courbe lisse. Ce mode est représenté par un losange au centre du nœud.
- symétrique
- Les poignées de contrôle sont toujours déplacées ensemble. Ce mode est représenté par un symbole carré au centre du nœud.
🔗édition des nœuds
Cliquez sur l’icône outil de nœud pour activer ou désactiver l’outil d’édition de nœud. Cela affiche tous les objets de distorsion actuellement définis et leurs commandes. Alternativement, vous pouvez cliquer avec le bouton droit sur l’image à tout moment pour le même effet.
🔗nombre formes|points
Ce champ affiche le nombre de formes (objets de distorsion individuels) et de nœuds actuellement utilisés.
🔗montrer les guides
Cochez la case pour afficher en superposition les guides. Cliquez sur l’icône à droite pour contrôler les propriétés des guides. Voir guides & superpositions pour plus de détails.