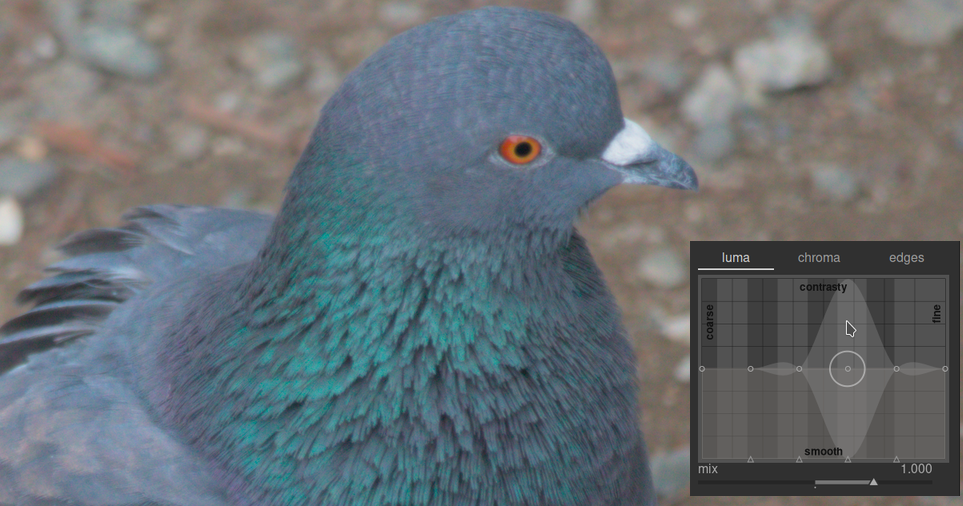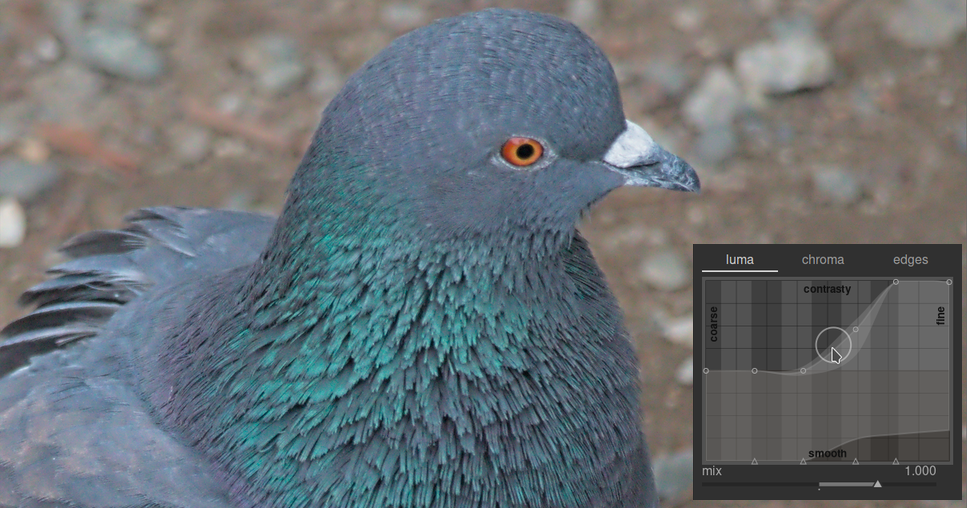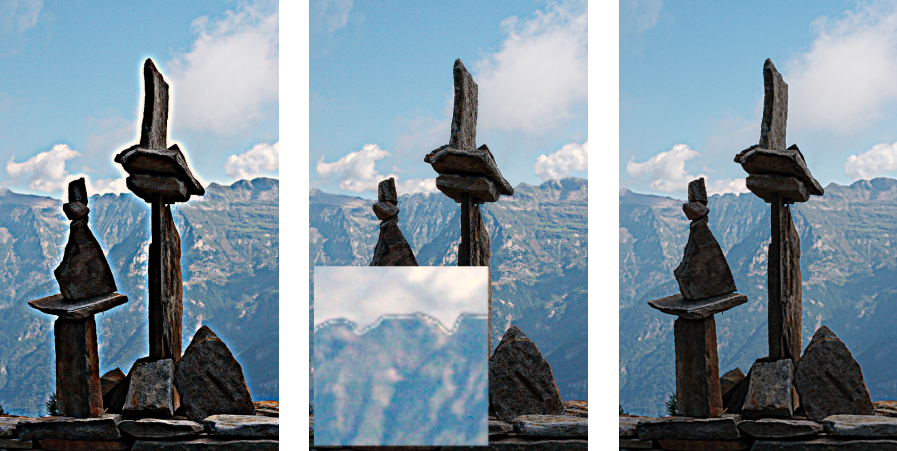égaliseur de contraste
Ajuste le contraste de luminance et de chroma dans le domaine des ondelettes.
Ce module polyvalent peut être utilisé pour obtenir une variété d’effets, notamment le flou lumineux, la réduction du bruit, la clarté et l’amélioration du contraste local.
Il fonctionne dans le domaine ondelettes et ses paramètres peuvent être ajustés indépendamment pour chaque bande de fréquences. Le module fonctionne dans l’espace colorimétrique CIE LCh et est capable de traiter indépendamment la luminosité et la chromaticité.
Un certain nombre de préréglages sont fournis, ce qui devrait vous aider à comprendre les capacités du module.
🔗contrôles du module
Le module égaliseur de contraste décompose l’image en différentes échelles de détails. Sur chaque échelle de détail, vous pouvez ajuster indépendamment les courbes de contraste et de réduction de bruit pour la clarté (“luma”) et pour la chromaticité (“chroma”, ou saturation des couleurs), ainsi qu’ajuster la prise en compte des contours (“contours”) de la transformation en ondelettes . Les courbes de luminance, de chroma et de contours sont traitées dans des onglets séparés, et quelques exemples de leur utilisation sont donnés dans les sections suivantes.
Sous le graphiques courbes se trouve un curseur fusion, qui peut être utilisé pour ajuster la force de l’effet, et même pour inverser le graphique (avec des valeurs négatives). Tant que la souris survole le graphique, la courbe est affichée comme si le curseur fusion était réglé sur 1.0 pour permettre une édition plus facile. Lorsque vous éloignez la souris, le graphique est réajusté pour tenir compte du curseur fusion.
À l’arrière-plan de la courbe, vous pouvez voir des bandes claires et sombres alternées. Elles représentent les niveaux de détail qui sont visibles à votre échelle de zoom – les détails à droite de ces bandes sont trop petits pour être vus. Les ajustements apportés aux points de contrôle dans les bandes peuvent produire un effet visible (selon la force de l’ajustement). Les ajustements en dehors des bandes n’en produisent pas. Effectuez un zoom avant pour voir plus de détails et ajuster les zones correspondantes de l’image.
Conseil : Si vous rencontrez des difficultés pour visualiser quelles parties de la courbe affecteront quels détails de l’image, vous pouvez mettre le [mode de fusion](../../darkroom/masking-and-blending/blend- modes.md) à “différence”. Cela rendra l’image noire, sauf pour les zones où la sortie du module diffère de l’entrée. En élevant la courbe à l’un des points de contrôle, vous pourrez voir quels détails de l’image sont concernés par ce point.
🔗onglet luma
L’onglet luminance vous permet de régler le contraste local de la luminance (luminosité) de l’image. Les ajustements sont représentés par une courbe blanche qui est au début une ligne horizontale au centre du graphique (indiquant qu’aucun changement ne sera effectué). Relevez ou abaissez cette courbe à son extrémité gauche pour augmenter ou diminuer le contraste local des détails grossiers de l’image. Effectuez les mêmes actions à son extrémité droite pour ajuster le contraste local des détails fins de l’image.
Lorsque vous passez le pointeur de la souris sur le graphique, un cercle blanc montre son rayon d’influence – la taille de ce cercle peut être ajustée en faisant défiler avec la molette de la souris. Plus le cercle est grand, plus nombreux sont les points de contrôle affectés lorsque vous ajustez la courbe. Une région en surbrillance en arrière-plan montre à quoi ressemblerait la courbe si vous poussiez le point de contrôle actuellement survolé jusqu’en haut ou en bas du graphique - voir la capture d’écran ci-dessous pour des exemples de ces fonctionnalités. Pour plus d’informations, consultez la section ondelettes.
L’image suivante montre l’état par défaut du module d’égaliseur de contraste avant tout réglage :
Relever les deux points de contrôle à l’extrémité droite du graphique augmente la netteté des détails fins (l’œil et les plumes de l’oiseau) tout en laissant les détails plus grossiers (les rochers en arrière-plan) largement inchangés. L’exemple ci-dessous a été exagéré pour illustrer l’effet.
L’augmentation du contraste local peut amplifier le bruit de luminance dans l’image. Une seconde courbe située en bas du graphique peut être utilisée pour réduire le bruit aux échelles de détail sélectionnées. Relevez cette courbe (en cliquant juste au-dessus de l’un des triangles en bas du graphique et en faisant glisser la ligne vers le haut) pour réduire le bruit à l’échelle d’ondelettes donnée. Dans l’exemple ci-dessus, la courbe de réduction de bruit (sombre) a été augmentée à l’extrémité des détails fins du graphique.
🔗onglet chroma
L’onglet chroma permet d’ajuster le contraste ou la saturation des couleurs aux échelles d’ondelettes sélectionnées. Par exemple :
Supposons que vous vouliez faire ressortir la couleur verte des anthères au bout de l’étamine. Les pétales roses des fleurs sont déjà assez saturés, mais en utilisant un égaliseur de contraste, vous pouvez augmenter sélectivement la saturation sur les détails des anthères sans affecter la saturation des pétales. En relevant le troisième point de contrôle en partant de la droite, vous pouvez cibler la saturation des anthères uniquement :
Comme dans l’onglet luminance, l’onglet chroma a également une courbe de réduction de bruit en bas du graphique. Cela peut être utilisé pour gérer le bruit de chroma à différentes échelles dans l’image. La réduction de bruit de chroma peut généralement être plus agressif sur les bases fréquences et a moins d’effet les hautes fréquences.
🔗onglet contours
La transformation en ondelettes à trous de base a été améliorée dans l’égaliseur de contraste pour être “sensible aux contours”, ce qui peut aider à réduire les inversions de gradient et les artefacts de halo que l’algorithme de base peut produire. L’onglet contours n’agit pas directement sur les contours d’une image ; il ajuste plutôt la fonction de prise en compte des contours de la transformée en ondelettes. Si vous n’avez pas ajusté les courbes de luminance ni de chroma, l’ajustement de la courbe de détection des contours n’aura aucun effet.
Pour voir les types d’artefacts que la courbe contours essaie de combattre, voici un exemple tiré de l’article original “Edge-Optimized À-Trous Wavelets for Local Contrast Enhancement with Robust Denoising” (Hanika, Damertz et Lensch 2011) :
Dans l’image de gauche, les bords de la courbe ont été réduits au minimum, réduisant efficacement la prise en compte des contours ce qui entraînent des halos. Dans l’image du milieu, les bords de la courbe ont été trop relevés, ce qui entraîne des inversions de gradient. Dans l’image de droite, les bords de la courbe ont été placés quelque part entre les deux extrêmes, ce qui donne des contours bien nets.
Généralement, la position centrale par défaut de la courbe est un bon point de départ, mais s’il y a des artefacts ennuyeux sur les contours, ce contrôle peut être utile pour les atténuer. Une certaine expérimentation est nécessaire.