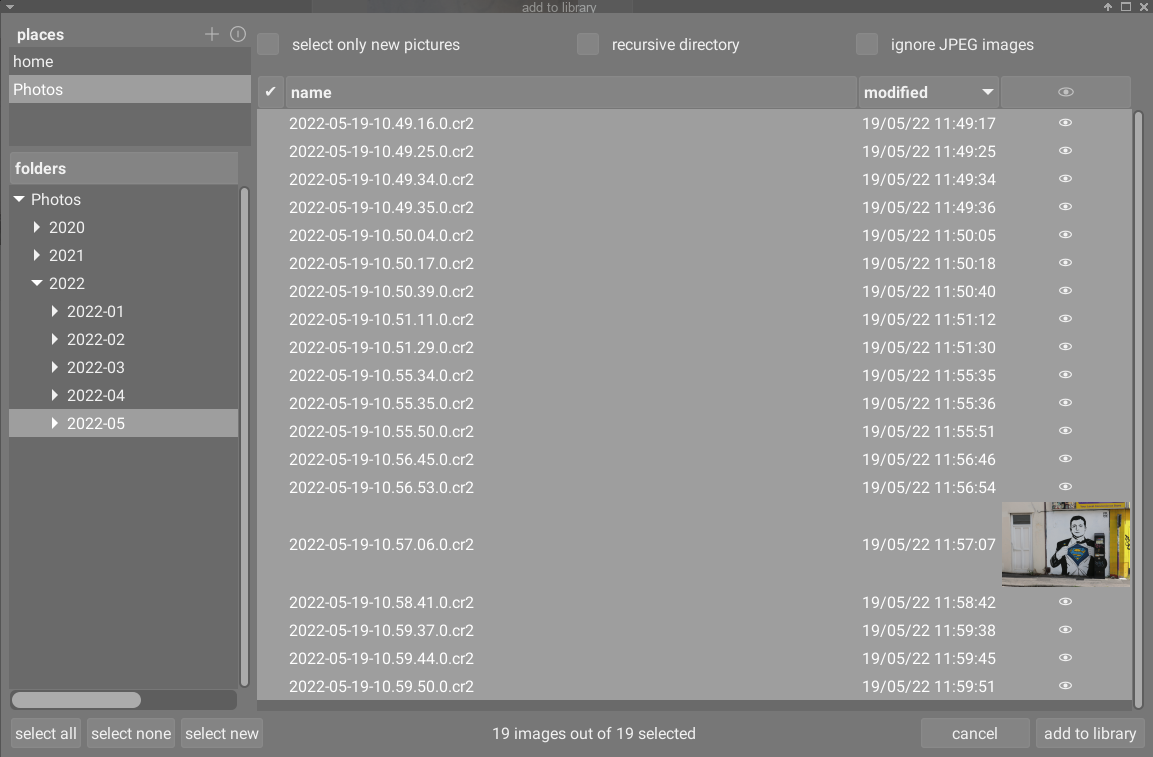import
Dodaje zdjęcia do biblioteki darktable, opcjonalnie kopiując je z innej lokalizacji w systemie plików lub z podłączonego aparatu.
Zobacz wspierane formaty plików, aby uzyskać więcej informacji.
🔗kontrolki modułu
W interfejsie użytkownika modułu domyślnie wyświetlane są następujące przyciski:
- dodaj do biblioteki
- Dodaje istniejące obrazy do biblioteki darktable bez kopiowania lub przenoszenia plików. Jeśli dodasz do biblioteki tylko jeden obraz, zostanie on automatycznie załadowany do ciemni.
- kopiuj i importuj
- Tworzy kopie obrazów z systemu plików, a następnie dodaj te kopie do biblioteki darktable.
Kiedy aparat zostanie wykryty, w module pojawi się nowa sekcja dla tego urządzenia. Przytrzymanie kursora nad nazwą aparatu wyświetli informację o aparacie (model, wersja firmware, itd.)
W zależności od możliwości aparatu mogą także wyświetlić się dodatkowe przyciski:
- podłącz aparat
- Montuje aparatdo wyłącznego użytku darktable. Ten przycisk pojawia się tylko wtedy, gdy urządzenie nie jest aktualnie zamontowane i nie jest zablokowane przez inny proces.
- kopiuj i importuj z aparatu
- Tworzy kopie obrazów z podłączonego aparatu, a następnie dodaje te obrazy do biblioteki darktable. Ten przycisk pojawia się tylko wtedy, gdy aparat jest aktualnie zamontowany.
- tethering
- Otwiera widok tetheringu, aby móc robić zdjęcia za pomocą podłączonego aparatu z wykorzystaniem darktable. Ten przycisk pojawia się tylko wtedy, gdy aparat jest aktualnie zamontowany.
- odmontuj aparat
- Odmontowuje aparat i zwalnia ją do użytku przez inne aplikacje. Ten przycisk pojawia się tylko wtedy, gdy aparat jest aktualnie zamontowany.
🔗parametry modułu
Kliknij etykietę „parametry” lub trójkąt obok niej, aby wyświetlić poniższe opcje dodatkowe.
Wszystkie parametry są zachowywane z jednej sesji do następnej i można je zapisać jako presety modułu.
- ignoruj ocenę exif
- zaznacz tę opcję, aby zignorować wszelkie oceny przechowywane w danych Exif obrazu i zamiast tego użyć wartości zakodowanej na stałe (poniżej).
- wstępna ocena przy imporcie
- Początkowa ocena w postaci gwiazdek (od 0 do 5), stosowana dla wszystkich nowo importowanych obrazów (domyślnie 1).
- zastosuj metadane
- Zaznacz tę opcję, aby automatycznie ustawić pola metadanych i/lub tagi w czasie importu (patrz poniżej).
- metadane
- Jeśli pole „zastosuj metadane” jest zaznaczone, do zapisu staje się dostępna lista widocznych pól metadanych (zobacz edytor metadanych po szczegóły). Wszelkie wypełnione ciągi są automatycznie dodawane do importowanych obrazów. Możesz także wybierać spośród dowolnych presetów, zapisanych w module edytora metadanych.
-
Kliknij dwukrotnie etykietę, aby zresetować odpowiednie pole. Kliknij dwukrotnie etykietę „presety metadanych”, aby zresetować wszystkie pola.
-
Gdy opcja ustawienia > miejsca danych > zapisuj plik poboczny dla każdego zdjęcia jest odznaczona, wówczas wyświetlana jest dodatkowa kolumna „z xmp”, dzięki czemu możesz, czy chcesz zapobiec importowaniu metadanych z plików XMP.
- etykiety
- Jeśli chcesz dodać kolejne domyślne etykiety podczas importowania obrazów, możesz podać je tutaj jako listę oddzieloną przecinkami. Podobnie jak w przypadku metadanych, możesz również wybierać spośród dowolnych presetów, zapisanych w module etykiet.
🔗okno importu
Każdy z trzech przycisków importu (dodaj do biblioteki, kopiuj i importuj, kopiuj i importuj z aparatu) używa podobnego okna dialogowego dla procesu importu, opisanego w tym rozdziale.
Poniżej przedstawiamy przykładowy zrzut ekranu, pochodzący z przycisku „dodaj do biblioteki”:
🔗wspólne funkcje
🔗miejsca i foldery
Okno dialogowe importu ma na celu umożliwienie skonfigurowania wspólnych lokalizacji importu, tak aby kolejne importy były jak najprostsze. Kiedy po raz pierwszy otworzysz okno dialogowe, darktable próbuje dodać kilka popularnych lokalizacji (folder domowy, folder zdjęć, zamontowane urządzenia) do panelu miejsc. Możesz dodać nowe miejsca do listy, klikając przycisk +, albo usunąć miejsca z listy, klikając je PPM. Jeśli chcesz przywrócić domyślną lokalizację, którą usunąłeś, możesz to zrobić za pomocą przycisku resetowania.
Po wybraniu miejsca drzewo folderów zostanie automatycznie zapełnione (w panelu folderów) zawartością głównego katalogu wybranego miejsca. Następnie możesz nawigować po drzewie folderów i wybrać folder do zaimportowania. Ostatnio wybrane miejsce/folder zostanie automatycznie ponownie załadowany przy następnym otwarciu okna dialogowego.
In the example screenshot above, you can see that a “place” has been created for the root of the Photos folder and a sub-folder within that structure has been selected. This is the recommended workflow for the import process – you should not have to create new places very often.
🔗pliki
Po wybraniu folderu panel plików zostanie automatycznie wypełniony listą plików znalezionych w tym folderze. Domyślnie zaznaczone są wszystkie pliki w wybranym folderze.
Miniatury dowolnych obrazów można wyświetlić, klikając ikonę
![]() . Ponadto u dołu ekranu dostępne są przyciski, umożliwiające wybór „wszystkich” plików lub wyczyszczenie wyboru.
. Ponadto u dołu ekranu dostępne są przyciski, umożliwiające wybór „wszystkich” plików lub wyczyszczenie wyboru.
Gdy jesteś zadowolony z wyboru, naciśnij Enter lub kliknij przycisk w prawym dolnym rogu ekranu, aby zaimportować (przycisk będzie miał różne nazwy w zależności od typu wykonywanego importu).
Jeśli chcesz wyjść bez uruchamiania importu, wciśnij Escape lub przycisk “anuluj”.
🔗opcje wspólne
Poniższe opcje dodatkowe są wspólne dla wszystkich okien dialogowych importu:
- z podkatalogami
- Zaznacz tę opcję, aby importować obrazy w wybranym folderze i wszystkich podfolderach. Zaleca się, aby nie używać tej opcji do jednoczesnego importowania dużej liczby obrazów. Proces importowania powoduje, że darktable generuje miniatury dla wszystkich importowanych obrazów, ale ostatecznie będzie mógł przechowywać tylko najnowsze w swojej pamięci podręcznej. Dlatego lepiej jest importować obrazy w mniejszych porcjach, aby uniknąć powodowanego przez to spadku wydajności.
- pomijaj pliki JPEG
- Zaznacz tę opcję, jeśli w tym samym folderze znajdują się obrazy
JPEG, których nie chcesz importować. Ta opcja jest zwykle używana, gdy aparat przechowuje pliki „RAW+JPEG” i chcesz pracować tylko na plikach „RAW”, pozostawiając nietknięte obrazy „JPEG”.
🔗dodaj do biblioteki
Przycisk “dodaj do biblioteki” pozwala dodać jedno lub więcej istniejących zdjęć do biblioteki darktable z lokalnego systemu plików. Ten proces nie kopiuje ani nie przenosi obrazów, a jedynie dodaje ich szczegóły do bazy danych biblioteki i tworzy dla nich pliki poboczne XMP.
- tylko nowe zdjęcia
- Zaznacz to pole, aby ograniczyć wybór początkowy (gdy okno dialogowe jest załadowane) tylko do tych obrazów, które nie zostały jeszcze załadowane do biblioteki darktable. Jeśli spróbujesz ponownie załadować istniejące obrazy do biblioteki darktable, dane dla tych obrazów zostaną ponownie załadowane z plików pobocznych XMP. Na dole okna dialogowego dostępny jest również przycisk, który pozwala wybrać tylko „nowe” obrazy dla aktualnie wybranego folderu.
Uwaga: Przycisk „dodaj do biblioteki” nie tworzy duplikatów plików graficznych w oddzielnej strukturze folderów, ale przetwarza je na miejscu. Proces „dodawania do biblioteki” po prostu dodaje szczegóły tych obrazów do bazy danych biblioteki darktable (i tworzy pliki pomocnicze XMP, jeśli trzeba), umożliwiając przeglądanie i wywoływanie zdjęć.
Oznacza to, że jeśli usuniesz obrazy z dysku po ich dodaniu, darktable nie będzie już mieć do nich dostępu. Ponadto darktable nie obserwuje zmian w systemie plików. Wszelkie nowe obrazy nie będą wyświetlane, dopóki nie zostaną jawnie zaimportowane.
🔗kopiuj i importuj
Ta opcja kopiuje obrazy z innej lokalizacji w systemie plików (w tym zamontowanych urządzeń pamięci masowej), a następnie dodaje skopiowane obrazy do biblioteki darktable.
Poniżej przedstawiliśmy dodatkowe opcje sterowania nazewnictwem plików i folderów. Domyślnie wyświetlana jest tylko opcja „zadanie importu” – kliknij etykietę „reguły tworzenia nazw” lub trójkąt obok niej, aby wyświetlić dodatkowe opcje:
- zadanie importu
- Nazwa zadania importu (wypełniana w zmiennej
$(JOBCODE)). - nadpisz dzisiejszą datę
- Wprowadź prawidłową datę/godzinę (w formacie
RRRR-MM-DD[Tgg:mm:ss]), jeśli chcesz nadpisać bieżącą datę/godzinę, używane podczas rozwijania zmiennych$(YEAR), `$(MONTH)”, „$(DAY)”, „$(HOUR)”, „$(MINUTE)” i „$(SECONDS)”. W przeciwnym razie pozostaw to pole puste. - wzorec nazwy katalogu podstawowego
- Część wzorca nazewnictwa dotycząca katalogu podstawowego (domyślnie
$(PICTURES_FOLDER)/Darktable). Kliknij ikonę obok pola wejściowego, aby ręcznie wybrać katalog. - wzorzec nazewnictwa podkatalogu
- Część podkatalogu wzorca nazewnictwa (domyślnie
$(YEAR)$(MONTH)$(DAY)_$(JOBCODE)). - keep original filename
- Check this box to keep the original filename instead of using the pattern below when importing.
- wzorzec nazywania plików
- Część nazwy pliku we wzorcu nazewnictwa (domyślnie
$(YEAR)$(MONTH)$(DAY)_$(SEQUENCE).$(FILE_EXTENSION)). - pozostaw otwarte okno
- Pozostaw otwarte okno po zakończeniu importu, umożliwiając wiele importów, ale z różnymi opcjami nazewnictwa.
Większość z tych opcji można również ustawić w ustawienia > import. Zobacz tę sekcję, aby uzyskać więcej informacji o dostępnych zmiennych.
🔗kopiuj i importuj z aparatu
Ta opcja kopiuje pliki z podłączonego aparatu do lokalnego systemu plików, a następnie dodaje skopiowane obrazy do biblioteki darktable. Obsługuje te same opcje nazewnictwa, co okno dialogowe „kopiuj i importuj”, ale nie pozwala na wybieranie miejsc ani folderów.