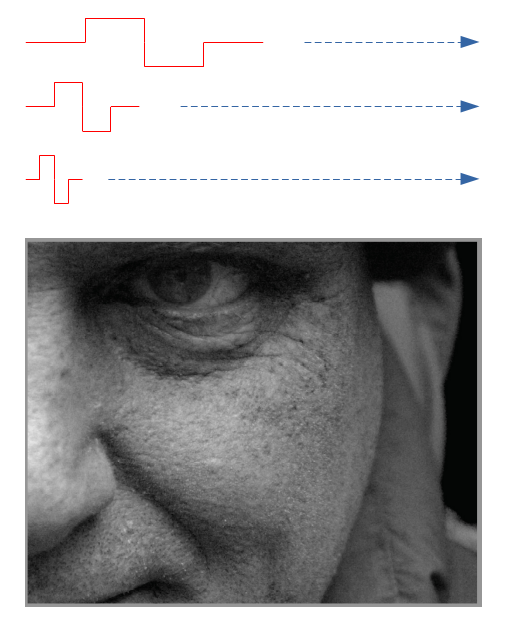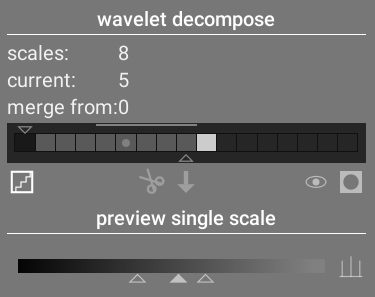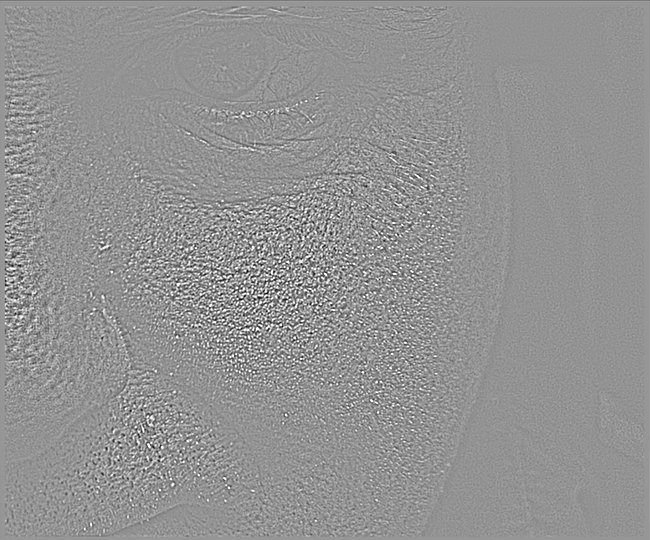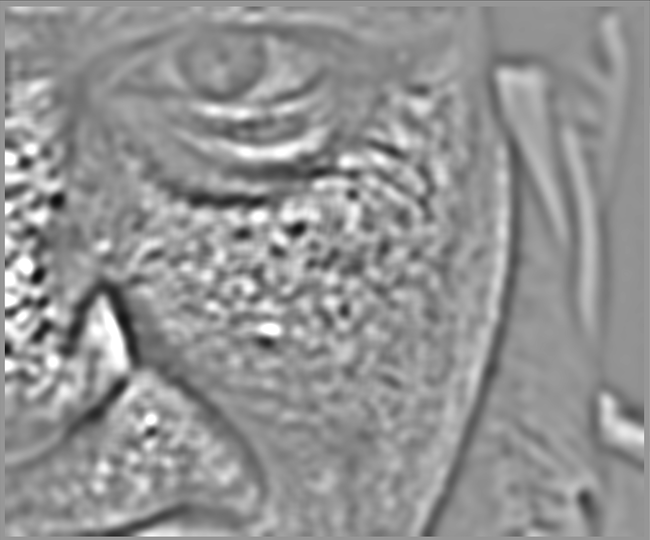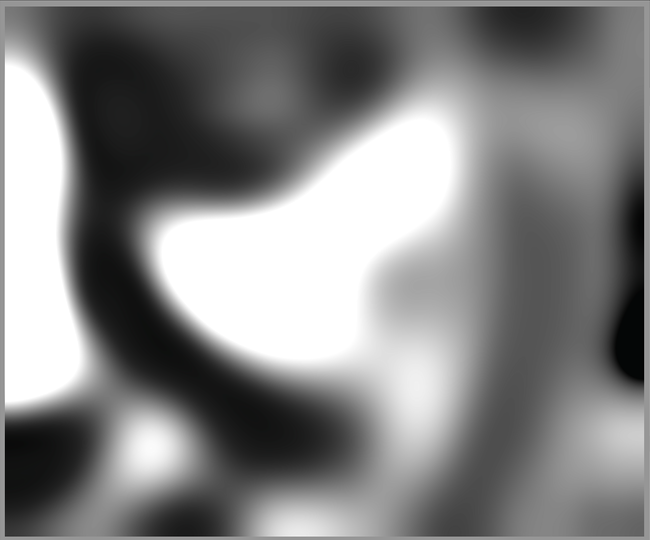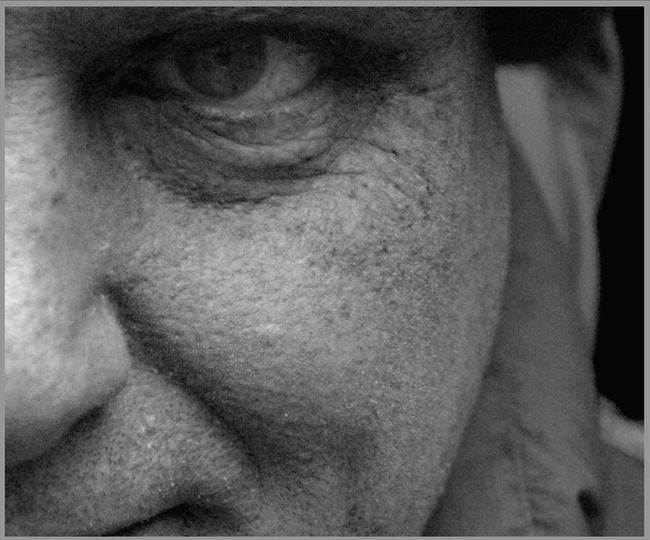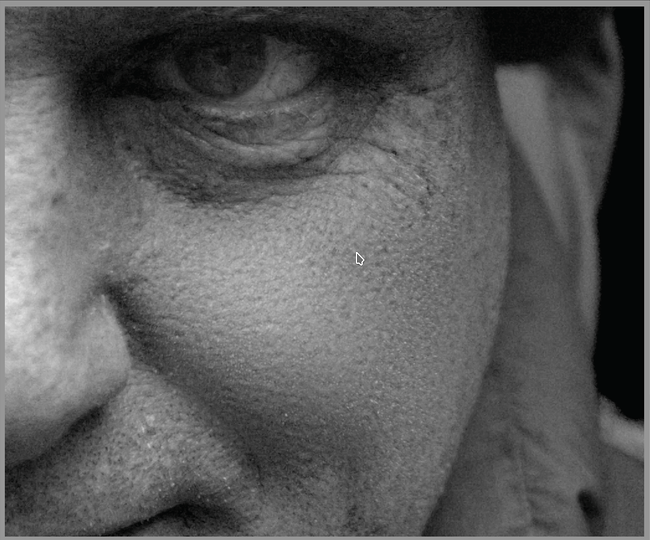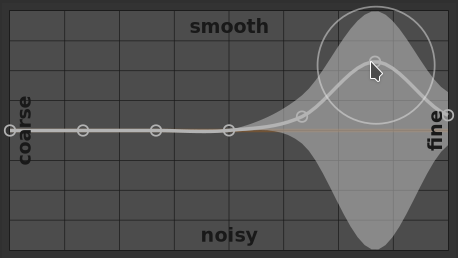falki (ang. wavelets)
Falki używane są do separowania (lub dekompozycji) zdjęcia do kilku różnych warstw o różnych poziomach szczegółowości. Po dekompozycji obrazu tą metodą moduł może ograniczyć przetwarzanie do jednej lub więcej warstw szczegółów, a następnie do ponownego połączenia tych warstw dla uzyskania oczekiwanego efektu. Pozwala to na osiągnięcie precyzji w doborze cech na zdjęciu, na które planujemy wpłynąć poprzez ten moduł.
Kilka operacji, które darktable może wykonać w ten sposób, to:
-
redukcja szumu (w modułach odszumiania (profilowanego), odszumiania (raw) i korektora kontrastu),
-
korekta kontrastu (w module korektora kontrastu),
-
rozmycie bądź usunięcie niepotrzebnych detali (w module retuszu)
🔗teoria
Falka to oscylacyjna funkcja matematyczna, rozpoczynająca i kończąca się na zerze. Poniższy diagram obrazuje niektóre proste falki różnych rozmiarów.
Funkcje falkowe używane są do analizy i dekompozycji zdjęcia przy użyciu operacji matematycznej zwanej splotem. Wybiera ona ze zdjęcia szczegóły o skali podobnej do zadanej falki, tworząc określoną liczbę takich szczegółowych warstw, z których każda odnosi się do różnych skali falek.
Poniżej przedstawiamy przykład, gdzie ze zdjęcia powyżej wyekstrahowano warstwy szczegółów. W tym przypadku zdjęcia zostały stworzone przy użyciu modułu retuszu i rozdzieleniu zdjęcia na 8 różnych warstw, wyświetlonych następnie przy użyciu klawisza modułu “wyświetl skalę falkową”.
Słupki w sekcji rozkład falkowy wskazują warstwy, wyekstrahowane dla różnych skal. Najciemniejszy prostokąt po lewej reprezentuje całe zdjęcie (przed dekompozycją), a każdy szary prostokąt – jedną warstwę. Kliknięcie na ikonie schodów poniżej rozkładu włącza nakładkę graficzną dla uzyskania podglądu bieżącej warstwy.
Przyjrzyjmy się kilku warstwom, wygenerowanym dla powyższego zdjęcia.
Na drugiej skali obraz zawiera tylko drobne detale, włączając w to brwi modela, rzęsy i pory skóry. Nie zawiera grubszych detali zdjęcia, ponieważ zostały one wyekstrahowane do innych warstw.
Od skal 5 i 6 rozpoczyna się coraz mniejszy poziom szczegółowości:
Na skali nr 8 widzimy już tylko zgrubne zarysy kształtu nosa modela oraz jego oka i policzka:
🔗po co używać falek?
Przypuśćmy, że w powyższym przykładzie chcieliśmy wygładzić niektóre niedoskonałości skóry modela, pozostawiając drobniejsze szczegóły. Dekompozycja falkowa sprawia, że jest to banalne – możemy użyć modułu retuszu, aby zastosować rozmycie gaussowskie tylko do warstw z interesującymi nas niedoskonałościami, pozostawiając resztę nietkniętą. Po zastosowaniu korekcji moduł retuszu połączy zmienioną warstwę z pozostałymi w celu stworzenia końcowego obrazu.
Na poniższych zdjęciach widzimy (1) oryginalny obraz, (2) warstwę do rozmycia (skala 5) oraz (3) ostateczne zdjęcie po rozmyciu warstwy skali piątej i ponownym połączeniu wszystkich warstw.
Jak widzimy, większe zniekształcenia skóry zostały usunięte, a mniejsze szczegóły – zachowane.
🔗użycie skal falkowych
Moduły przetwarzające umożliwiają kontrolę ich działania przy użyciu falek na dwa sposoby.
🔗dekompozycja falkowa
Jak wyjaśniliśmy wcześniej, moduł retuszu pozwala wybrać docelową liczbę warstw szczegółów, na które chcesz rozdzielić zdjęcie. Dzieli on obraz na oddzielne warstwy, pozwalając wykonać pracę selektywnie na jednej z nich bądź na obrazie jako całości:
Po więcej szczegółów sprawdź dokumentację modułu retuszu.
🔗kontrolki funkcji sklejanej
Moduły odszumiania (profilowany), odszumiania (raw) oraz korektora kontrastu pozwalają na stosowanie ich efektów do jednej lub więcej skal przy użyciu funkcji sklejanych.
Na powyższej ilustracji każdy węzeł wykresu reprezentuje inny poziom szczegółów zdjęcia, od szorstkich detali z lewej po drobne z prawej. Każdy z węzłów możesz podnosić lub opuszczać przy pomocy myszki, tym samym zwiększając lub zmniejszając efekt działania modułu na określoną skalę falek.
Jeśli chcesz zmodyfikować krzywą, kliknij nieco nad lub pod linią w pobliżu węzła i pociągnij go w górę lub w dół. Możesz zmienić szerokość modyfikacji przy pomocy rolki myszy, co zwiększy lub zmniejszy średnicę koła pod kursorem. Mniejsze koło wskazuje, że efekt ruchu kursora w górę lub w dół będzie bardziej ograniczony do edytowanego węzła. Większe koło wskazuje, że efekt będzie miał szerszy promień działania i znacząco wpłynie na sąsiednie węzły. Podczas przeciągania kursora nad wykresem zacienione rejony wskażą części funkcji sklejanej, na które wpłynie zamierzona zmiana.