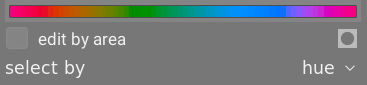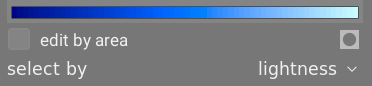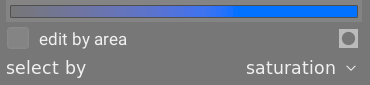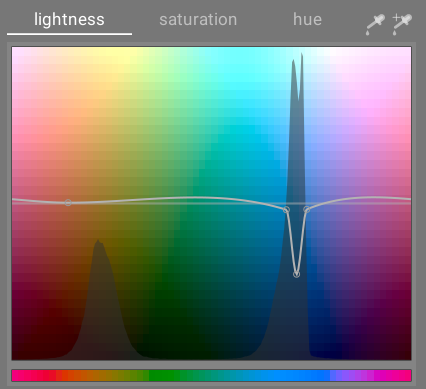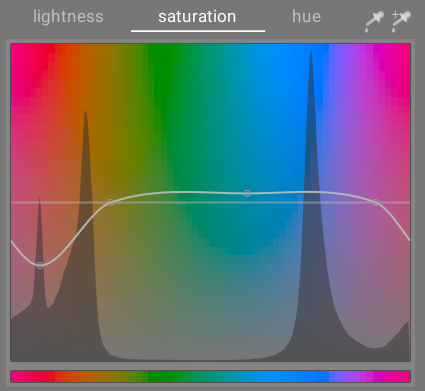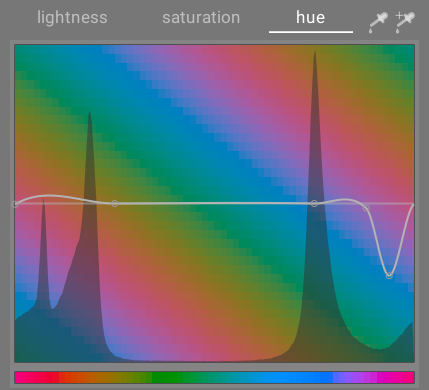strefy kolorów
Selektywnie dostosowuje jasność, nasycenie i odcień pikseli w oparciu o ich aktualną jasność, nasycenie i odcień.
Moduł ten działa w przestrzeni kolorów CIE LCh, która rozdziela piksele na składniki jasności, chrominancji (nasycenie) i odcień. Pozwala manipulować jasnością, nasyceniem i odcieniem docelowych grup pikseli za pomocą krzywych.
Najpierw musisz wybrać, czy chcesz dopasować (wybrać) piksele na podstawie ich jasności, nasycenia czy odcienia. Następnie możesz użyć trzech krzywych na odpowiednich zakładkach, aby dostosować jasność, nasycenie i odcień zakresów pikseli wybranych tą metodą.
Uwaga: tego modułu należy używać ostrożnie, ponieważ przejścia między kolorami mogą nie wyglądać dobrze. Zamiast tego użyj modułu balansu kolorów rgb z maską parametryczną.
🔗metoda wyboru pikseli
Moduł stref kolorów oferuje trzy różne metody wyboru pikseli, które chcesz dostosować. Są to:
- wybierz według odcienia (domyślnie)
- Wybiera piksele do manipulowania na podstawie ich odcienia. Na przykład możesz chcieć przyciemnić niebieskie niebo lub zmienić czerwoną werandę na żółtą. Poniższy obraz przedstawia pełną gamę odcieni, na których możesz operować:
- wybierz według jasności
- Wybierz piksele do manipulowania w oparciu o ich jasność. Na przykład możesz chcieć rozjaśnić cienie lub rozjaśnić podświetlenia. Poniższy obraz przedstawia zakres poziomów jasności, na których możesz operować, od ciemnego do jasnego:
- wybierz według nasycenia
- Wybierz piksele do manipulowania na podstawie ich nasycenia. Na przykład możesz chcieć zmniejszyć nasycenie niektórych już bardzo nasyconych pikseli lub zmienić ich odcień. Poniższy obraz przedstawia zakres poziomów nasycenia, na których możesz operować, od całkowicie nienasyconej szarości monochromatycznej do najbardziej nasyconego koloru:
🔗krzywe manipulacji pikseli
Po wybraniu metody wyboru pikseli wybrany zakres jasności, nasycenia lub odcienia pojawi się wzdłuż poziomej osi trzech krzywych manipulacji pikselami, które można przeglądać i dostosowywać, wybierając odpowiednią zakładkę (jasność, nasycenie, odcień) .
Jeśli, na przykład, wybierzesz wybór według odcienia (domyślnie), oś pozioma (poniżej krzywych manipulacji) pokaże zakres barw, z którymi możesz pracować, a trzy krzywe manipulacji pikselami będą wyglądać następująco:
- jasność
- Dopasowując krzywą jasności w górę lub w dół w danym miejscu (odcienie), można rozjaśnić lub przyciemnić piksele dopasowujące się do odcieni, w których krzywa została odpowiednio podniesiona lub obniżona. W poniższym przykładzie niebieskie niebo na obrazie zostało przyciemnione w celu uzyskania dramatycznego efektu:
- nasycenie
- Dopasowując krzywą nasycenia w górę lub w dół w danym miejscu (odcienie), możesz zmniejszyć nasycenie (uczynić mniej kolorowym) lub ponownie nasycić (uczynić bardziej kolorowe) piksele odpowiadające odcieniom, w których krzywa została odpowiednio podniesiona lub obniżona. W poniższym przykładzie czerwony obiekt w tle został zgaszony, więc nie rozprasza głównego tematu zdjęcia:
- odcień
- Dopasowując krzywą odcienia w górę lub w dół w określonym miejscu (odcienie), można przesunąć odcień pikseli dopasowujący się do odcieni tam, gdzie krzywa została podniesiona lub obniżona, co pozwala na zastąpienie jednego koloru innym. W poniższym przykładzie różowa zabawka na obrazku została zmieniona na niebieską:
Krzywe działają podobnie w trybach wyboru na podstawie jasności i nasycenia. Zobacz sekcję dotyczącą krzywych, aby zobaczyć, jak ogólnie działają krzywe sklejane.
Zauważ, że te przykłady są nieco wymyślone, aby zilustrować użycie modułu. W praktyce prawdopodobnie należałoby je połączyć z maskami wektorowymi i/lub [parametrycznymi](../../darkroom /masking-and-blending/masks/parametric.md) w celu dalszego wyizolowania ich efektu.
🔗wybór zakresu
Podczas dostosowywania krzywych manipulacji pikselami czasami będzie trudno dokładnie ocenić, gdzie na osi poziomej znajdą się zmienione piksele. Po prawej stronie elementów sterujących zakładkami znajduje się para selektorów kolorów, których można użyć w razie potrzeby.
Jeśli klikniesz próbnik kolorów po lewej stronie i wybierzesz piksel na obrazie, zobaczysz ciemną pionową linię wskazującą położenie tego piksela na osi poziomej. Jeśli naciśniesz Ctrl+kliknięcie lub klikniesz PPM ten sam próbnik, możesz wybrać prostokątny obszar z obrazu — zakres wartości przedstawionych w wybranym prostokącie zostanie zacieniony w pionie, z podobną ciemną linią pokazującą wartość mediany.
Jeśli klikniesz próbnik po prawej stronie, możesz w podobny sposób wybrać prostokątny obszar na obrazie, a wyświetlacz zostanie pokazany w sposób opisany powyżej (zacieniony obszar z ciemną pionową linią). Jednak w tym przypadku selektor kolorów automatycznie doda dla ciebie kilka punktów kontrolnych do krzywej, reprezentujących podświetlony zakres (patrz poniżej). Po prostu przeciągnij środkowy węzeł, aby podnieść lub obniżyć krzywą w wybranym zakresie. Alternatywnie przytrzymaj klawisz Ctrl podczas wybierania zakresu, aby automatycznie utworzyć krzywą dodatnią (przesuń zaznaczony zakres w górę) lub przytrzymaj klawisz Shift podczas wybierania, aby utworzyć krzywą ujemną (przesuń w dół).
🔗kontrolki modułu
W module stref kolorów dostępne są następujące elementy sterujące:
- zakładki jasności, nasycenia i odcienia
- Każda zakładka wyświetla krzywą manipulacji pikselami, umożliwiającą zmianę „jasności”, „nasycenia” lub „odcienia” w oparciu o metodę wyboru pikseli.
- edytuj zakresy
- Określa sposób interakcji z krzywą. To ustawienie jest domyślnie wyłączone, co pozwala na dowolne umieszczanie punktów kontrolnych krzywej. Zaznacz pole, aby wrócić do starszego trybu „edytuj według obszaru”, który działa podobnie do elementów sterujących krzywą składaną w modułach wykorzystujących falki.
-
 wyświetlanie maski
wyświetlanie maski - Włącza wyświetlanie maski, aby podświetlić na żółto piksele, na które wpłynęły dopasowania stref kolorów.
- wybór przez
- Określa oś poziomą (zakres wartości do pracy). Możesz wybierać między „jasnością”, „nasyceniem” i „odcieniem” (domyślnie). Zmiana tego parametru resetuje wszystkie krzywe manipulacji pikselami do ich stanu domyślnego (poziome linie proste). Jeśli chcesz pracować na wielu zakresach, musisz utworzyć dodatkowe instancje modułu.
- tryb pracy
- Wybierz tryb przetwarzania „gładko” (domyślny) lub „silny”. W trybie domyślnym prawdopodobieństwo wystąpienia artefaktów jest mniejsze.
- miks
- Użyj tego parametru dla dostrojenia ogólnej siły efektu.
- interpolacja
- Określa sposób interpolacji krzywej przy użyciu zdefiniowanych przez użytkownika punktów kontrolnych. Po więcej szczegółów zajrzyj do dokumentacji krzywych.