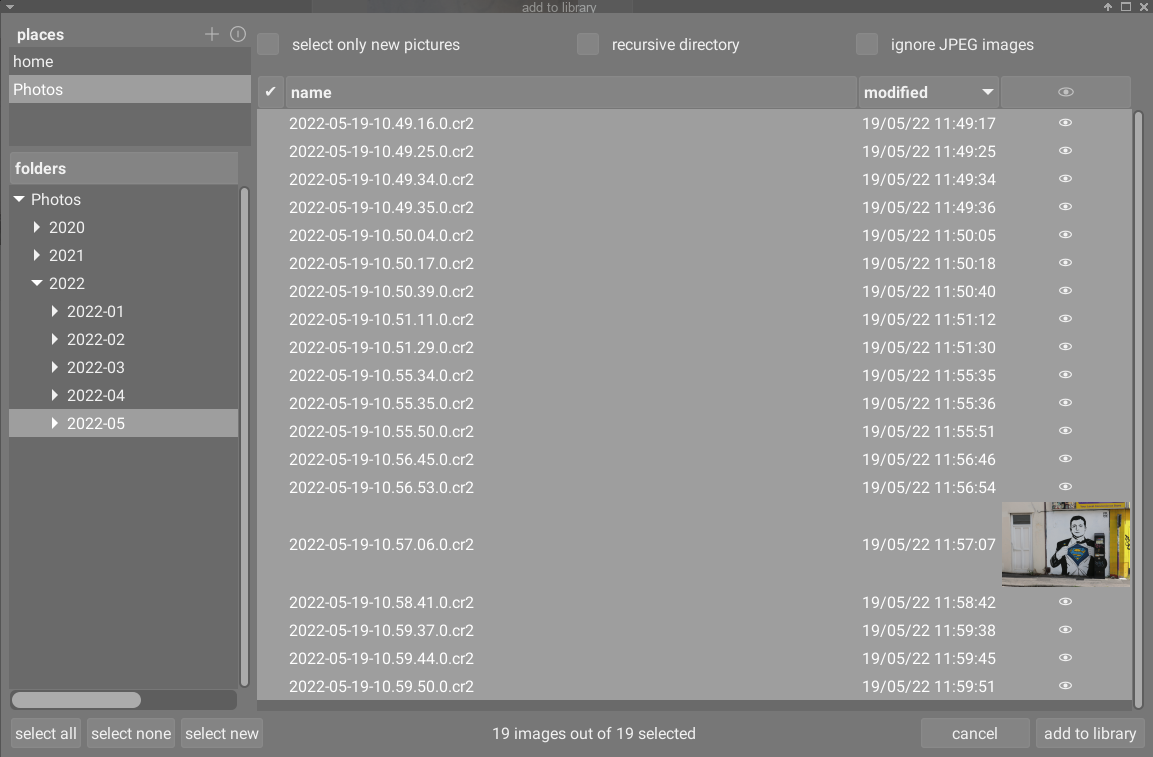Import
Füge Bilder der darktable library hinzu, kopiere diese von einem andern Ort auf dem Verzeichnis oder einer verbundenen Kamera.
Für zusätzliche Informationen siehe unterstützte Datei-Formate.
🔗Moduleinstellungen
Die folgenden Schaltknöpfe werden in der Benutzeroberfläche des Moduls standardmäßig angezeigt:
- importieren
- Füge existierende Bilder zur Bibliothek von darktable hinzu, ohne Dateien zu kopieren oder zu verschieben. Wird ein einzelnes Bild hinzugefügt, wird dieses direkt in die Dunkelkammer geladen.
- copy & import
- Erstelle Kopien der Bilder des Dateisystems und dann füge diese Kopien der darktable library hinzu.
Falls eine Kamera entdeckt wird, dann wird im Modul ein neuer Bereich dafür angezeigt. Falls du dann mit der Maus über dem Kamerabild bist, wird beim Cursor die Informationen der Kamera (Modell, Version der Firmware usw.).:
Je nach Möglichkeiten der Kamera können die folgenden zusätzlichen Schaltknöpfe angezeigt werden:
- Schließe Kamera an
- Schließe die Kamera für den exklusiven Gebrauch durch darktable an. Dieser Button erscheint nur, wenn die Kamera nicht richtig angeschlossen ist, oder durch eine andere Funktion verriegelt ist.
- copy & import from camera
- Kreiere Kopien von Bildern der angeschlossenen Kamera und füge diese dann der darktable libray hinzu. Dieser Button erscheint nur, wenn die Kamera angeschlossen ist.
- Tethering-Aufnahme
- Öffnet die Ansicht Tethering, sodass Aufnahmen mit der angeschlossenen Kamera in darktable gemacht werden können. Die Schaltfläche erscheint nur, wenn die Kamera verbunden ist.
- Kamera demontieren
- Nimm die Kamera wieder weg für andere Anwendungen. Dieser Button, wenn die Kamera angeschlossen ist.
🔗Modul Parameter
Klicke auf das Label “Parameter” oder den Expander-Button daneben, um die folgenden zusätzlichen Optionen anzuzeigen.
Alle Parameter einer Session werden beibehalten und sie können als Voreinstellung gesichert werden.
- Ignoriere Exif-Bewertungen
- Setze für diese Option das Häkchen, um irgendwelche, in den Exifdaten der Bilder gespeicherten Bewertungen zu ignorieren und gebrauche den einstellbaren Vorgabewert (unten).
- Bewertung beim Import
- Erste Bewertung mit Sternen (von 0 bis 5) für alle neu importierten Bilder (Standardwert: 1)
- Metadaten beim Import hinzufügen
- Setze hier das Häkchen, um automatisch beim Import Metadaten Felder und oder Tags zu setzen (siehe unten).
- Metadaten
- Wenn das Häkchen bei “Metadaten beim Import hinzufügen” gesetzt ist, wird eine Liste der sichtbaren Metadaten Felder gezeigt (für Details siehe Metadaten-Editor). Alle Inhalte der ausgefüllten Felder werden den importierten Bildern automatisch zugefügt. Du kannst auch Voreinstellungen wählen, die im Metadaten Editor gesichert sind.
-
Doppelklick auf eine Eingabe um das zugehörige Feld um das Feld zurückzusetzen. Doppelklick auf das Feld “Metadaten Voreinstellungen” um alle Felder zurückzusetzen.
-
Wenn darktable-Voreinstellungen>Speichern>für jedes Bild XMP Datei schreiben nicht gesetzt ist, wird ein zweites Register aufgezeigt “von XMP” präsentiert, sodass du den Import von nicht Metadaten von XMP-Dateien verhindern kannst.
- Stichwörter
- Falls du zusätzliche Tags beim Import beifügen willst, kannst du diese hier in einer kommaseparierten Liste eintragen. So wie bei den Metadaten kannst du auch welche von den Voreinstellungen im Modul Verschlagwortung wählen.
🔗Import Dialog
Jeder der drei Schaltknöpfe (Füge zur Library hinzu, Kopiere&Importiere, Kopiere&Importiere von der Kamera) nutzt einen ähnlichen Dialog für den Import-Vorgang, wird in diesem Abschnitt beschrieben.
Der folgende Beispiel-Screenshot stammt vom Button “Füge zur Library hinzu”:
🔗Gemeinsame Funktionen
🔗Orte und Ordner
Der Import-Dialog dient dazu, gemeinsame Import-Orte aufzusetzen, um spätere Importe so einfach wie möglich zu gestalten. Wenn du das erste Mal den Dialog öffnest, wird darktable versuchen einige gemeinsame orte hinzuzufügen (Home, Bilder, angeschlossene Geräte) zu den Fensterorten. Du kannst neue Orte zur Liste hinzufügen mit Klick auf den + Knopf und du kannst Orte entfernen mit Rechtsklick auf den gewünschten Ort. Falls du gelöschte Orte wieder einfügen willst, kannst du das tun, mit dem Reset-Button.
Wenn du einen Ort wählst, wird der Ordnerbaum automatisch gefüllt (in die Ordnerfenster) vom Wurzel-Ordner des gewählten Ortes. Du kannst dann durch den Ordnerbaum navigieren und ein Ordner für den Import anwählen. Der letzte angewählte Ort/Ordner wird beim nächsten Mal automatisch wieder geladen, um den Dialog zu eröffnen.
Im Beispiel-Bildschirmabzug oben ist zu sehen, dass ein “Ort” als Wurzel für den Fotoordner erzeugt wurde und ein Unterordner darin ausgewählt wurde. Das ist der empfohlene Arbeitsablauf für den Importvorgang, d.h. es sollten nicht oft neue Orte erzeugt werden müssen.
🔗Verzeichnisse
Wenn du einmal einen Ordner ausgewählt hast Dateifenster werden automatisch mit einer Liste der Dateien von diesem Ordner gefüllt. Als Standard werden alle Dateien im Ordner angewählt.
Du kannst die Vorschaubilder von jedem Bild ansehen mit Klick auf das Icon
![]() . Zusätzlich gibt es unten Schaltknöpfe für “alle” oder “keine”.
. Zusätzlich gibt es unten Schaltknöpfe für “alle” oder “keine”.
Wenn die Auswahl passt, drücke zum Importieren die Eingabe-Taste oder klicke den Button unten rechts in der Ansicht an. (Dieser Schaltknopf wird je nach der Art des Importes unterschiedlich benannt.)
Drücke Escape oder klicke den Button “Abbrechen”, um ohne Import zu sein.
🔗Allgemeine Optionen
Die folgenden zusätzlichen Optionen gibt es in allen Import Dialogen:
- Rekursive Verzeichnisse
- Setze für diese Option das Häkchen, um Bilder im angewählten Verzeichnis und allen Unterverzeichnissen zu importieren. Die Option wird nicht empfohlen, um eine große Anzahl Bilder auf einmal zu importieren. Für den Importprozess muss darktable Miniaturbilder aller Bilder erzeugen, kann aber letztlich nur die Allerletzten im Cache behalten. Deshalb ist es besser, Bilder in kleineren Mengen zu importieren, um die Restriktionen der Leistung zu vermeiden, die dieser Prozess verursacht.
- JPEG-Dateien ignorieren
- Setze für diese Option das Häkchen, falls
JPEGBilder im gleichen Ordner sind, die du nicht importieren willst. Diese Option wird normalerweise gebraucht, wenn die KameraRAW+JPEGsichert und du nur an denRAWarbeiten, und dieJPEGDateien nicht bearbeiten willst.
🔗Füge der Library hinzu
Der Button “füge der Library hinzu” erlaubt es dir, eines oder mehrere existierende Bilder vom lokalen Dateisystem der darktable Library hinzuzufügen. Dieser Prozess kopiert keine oder bewegt auch keine Bilder, aber fügt nur deren Details der Datenbank Library hinzu und erzeugt für diese eine XMP Datei.
- Wähle nur neue Bilder aus
- Kreuze hier an, um die erste Auswahl (wenn der Dialog geladen ist) auf ausschließlich jene Bilder zu beschränken, die noch nicht in die darktable Library geladen wurden. Wenn du versuchst bereits existierende Bilder wieder in die darktable Library zu laden, dann werden Daten für diese Bilder von den XMP Dateien geladen. Es gibt unten im Dialog auch einen button, um ausschließlich “neue” Bilder aus dem gewählten Ordner auszuwählen.
Hinweis: “Füge der Bildbibliothek hinzu” kreiert keine Duplikate deiner Bilder in einer separaten Verzeichnisstruktur, sondern bearbeitet diese vor Ort. Der Prozess “Füge der Bildbibliothek hinzu” wird lediglich Details dieser Bilder in die Bibliothek der Datenbank von darktable schreiben (und wo nötig eine XMP Datei eröffnen), sodass die Bilder gesichtet und bearbeitet werden können.
Das bedeutet auch, dass, falls du Bilder nach dem Hinzufügen vom Datenträger löschen solltest, darktable diese nicht mehr finden kann. Außerdem wird darktable keine Änderungen in deinen Verzeichnissen nachvollziehen. Irgendwelche zusätzlichen neuen Bilder werden erst in darktable sichtbar, nachdem diese importiert sind.
🔗Kopieren & Import
Diese Option kopiert Bilder von einem anderen Ort in dein Dateisystem (inklusive verbundene Dateisysteme) und kopiert dann Bilder in die darktable Library.
Es gibt die folgenden zusätzlichen Optionen, um die Namensgebung der Dateien und Ordner der kopierten Dateien zu steuern. Standardmäßig wird nur der “Import-Job” gezeigt – klicke auf die Schaltfläche “Regeln für die Namensgebung” neben dem Expander-Icon, um die zusätzlichen Optionen anzuzeigen:
- Importauftrag
- Name des Importauftrags (verfügbar unter der Variable
$(JOBCODE)). - Überschreibe das heutige Datum
- Schreibe hier ein gültiges Datum/Zeit (im Format
YYYY-MM-DD[Thh:mm:ss]), wenn du das gegenwärtige Datum/Zeit überschreiben willst mit dem Erweitern der Variablen$(YEAR),$(MONTH),$(DAY),$(HOUR),$(MINUTE)und$(SECONDS). Ansonsten lasse dieses Feld leer. - Namensformat des Wurzelverzeichnisses
- Die Bezeichnung der Wurzel des Basisverzeichnisses (Standard:
$(PICTURES_FOLDER)/Darktable). Durch Anklicken des Symbols neben der Eingabe kann ein Verzeichnis ausgewählt werden. - Namensformat der Unterordner
- Namensformat für Unterverzeichnisse (Voreinstellung:
$(YEAR)$(MONTH)$(DAY)_$(JOBCODE)). - Behalte den originalen Dateinamen
- Kreuze diese Box an, um beim Import den ursprünglichen Dateinamen beizubehalten, anstelle das untenstehende Muster anzuwenden.
- Muster für Namensgebung
- Das Muster für die Namensgebung (Standard
$(YEAR)$(MONTH)$(DAY)_$(SEQUENCE).$(FILE_EXTENSION)). - Lasse dieses Fenster offen
- Lasse das Fenster offen, nachdem der Import komplett ist, um mehrere Importe mit anderen Namensgebungen zuzulassen.
Die meisten dieser Optionen können auch in den darktable-Voreinstellungen > Import gesetzt werden. Siehe diesen Abschnitt für zusätzliche Informationen über die möglichen Variablen.
🔗Kopieren & Import von einer Kamera
Diese Option kopiert Dateien von einer verbundenen Kamera in das lokale Dateisystem und fügt die kopierten Bilder der darktable Library hinzu. Es gibt dafür die gleichen Regeln für die Namensgebung wie für “Kopieren&Import”, aber man kann keine Ordner auswählen.