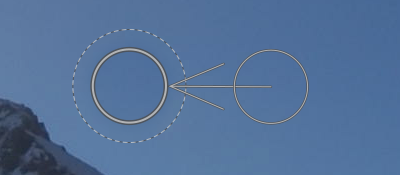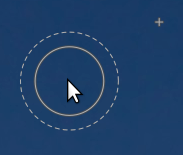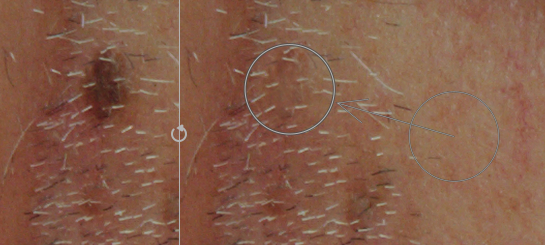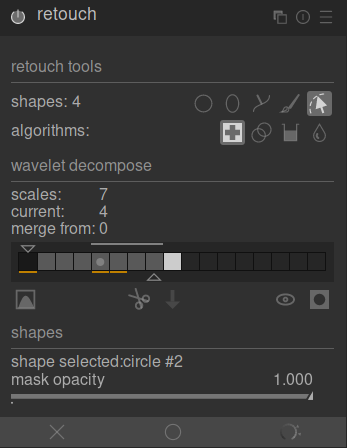retouche
Supprime les éléments indésirables de votre image en copiant, corrigeant, floutant et remplissant à l’aide de formes dessinées.
Ce module étend les capacités du module déprécié correction des tâches (équivalent à l’outil “copie”) de ce module) en incluant un outil “correcteur” (basé sur l’outil correcteur de GIMP), comme ainsi que les modes “remplir” et “flou”. Il peut également tirer parti de la [décomposition en ondelettes] (../../darkroom/processing-modules/wavelets.md), permettant à l’image d’être séparée en couches de détails progressifs (de grossier à fin) qui peuvent être retouchées sélectivement avant d’être recombinées pour produire l’image de sortie.
🔗copie et correction
La copie permet de masquer une partie de l’image (la cible) en la remplaçant par une zone copiée d’ailleurs dans l’image (la source). Par exemple, vous pouvez supprimer un petit nuage d’un ciel bleu :
La façon la plus simple de le faire est d’utiliser l’outil de copie (clonage)
![]() . L’exemple suivant supprime le nuage en copiant le cercle de ciel bleu d’à côté :
. L’exemple suivant supprime le nuage en copiant le cercle de ciel bleu d’à côté :
Dans de nombreux cas, les bords de la forme source ne correspondent pas précisément à l’environnement de la cible, conduisant à des résultats peu naturels. Dans cet exemple, l’échantillon de ciel que nous avons choisi comme source est légèrement plus sombre que la cible, laissant un léger contour de la forme circulaire utilisée pour la copie :
Dans de tels cas, l’outil de correction
![]() est plus approprié. Avec cet outil, la couleur et la luminance de l’échantillon sont mélangées pour mieux s’adapter au contexte. Dans cet exemple, l’outil de correction produit un résultat bien plus agréable que la copie :
est plus approprié. Avec cet outil, la couleur et la luminance de l’échantillon sont mélangées pour mieux s’adapter au contexte. Dans cet exemple, l’outil de correction produit un résultat bien plus agréable que la copie :
🔗formes de la source et de la cible
Une fois que vous avez choisi le mode correction ou copie, vous devez choisir la forme que vous souhaitez utiliser (cercle, ellipse, chemin ou brosse – voir les masques dessinés pour plus de détails). Les formes de la source et de la cible sont identiques.
Lorsque vous survolez l’image avec votre souris, un symbole plus (+) apparaît pour indiquer où la forme source sera placée. Le curseur normal de souris indique la position de la forme cible :
Il est recommandé de choisir d’abord la position de la source suivie de la position de la cible comme suit :
-
Maj+clic pour définir la position de la forme source en “mode relatif”. Le symbole “plus” (+) se place à l’emplacement cliqué et y reste jusqu’à ce que vous cliquiez sur l’image pour placer votre forme cible mémorisant ainsi la position relative de la source. Tant que vous ne modifiez pas l’emplacement de la source, le décalage de la source par rapport à la cible reste identique.
-
Ctrl+Maj+clic pour définir la position de la forme source en mode “absolu”. Comme ci-dessus, le symbole “plus” (+) se place sur l’emplacement cliqué mais cette fois mémorise la position absolue de la source. Vous pouvez ensuite cliquer sur l’image pour placer la forme cible. Si vous placez des formes suivantes sans modifier l’emplacement source, la même position source est utilisée.
Une fois les formes source et cible placées sur l’image, elles peuvent être ajustées manuellement avec votre souris.
Remarque : Pour les formes cercle et ellipse uniquement, vous pouvez placer à la fois les formes source et cible d’un simple clic-glisser : cliquez sur l’emplacement cible souhaité, puis faites glisser, en relâchant le bouton de la souris lorsque vous atteignez le emplacement de la source souhaitée. Cette opération n’affecte pas le placement des formes suivantes.
🔗remplissage et flou
Les outils de copie et de correction nécessitent tous deux l’utilisation d’une autre partie de l’image pour “remplir” la région masquée. Parfois, il n’y a pas d’échantillon approprié dans l’image pour cela. Dans de tels cas, le module retouche propose deux autres options :
-
 outil de remplissage
outil de remplissage - Remplit la région dessinée avec une couleur sélectionnée.
-
 outil de flou
outil de flou - Applique un flou à la région dessinée, en lissant tous les détails.
Ces deux options sont particulièrement utiles lorsqu’elles sont utilisées avec la décomposition en ondelettes, où elles peuvent être utilisées pour lisser les entités au sein d’une couche de détails déterminée.
🔗la décomposition en ondelettes
Les ondelettes décomposent une image en un certain nombre de couches contenant chacune un niveau différent de détail, de sorte que vous pouvez travailler sur chaque couche indépendamment, puis les recombiner à la fin. Ceci est particulièrement utile dans la photographie de portrait, où vous pouvez traiter les tâches et les imperfections de la peau sur une couche de détails grossiers, en laissant la texture plus fine de la peau intacte. La section ondelettes fournit plus d’informations sur le processus de décomposition.
Cette méthode peut être utilisée avec l’outil de correction, par exemple, pour peindre sur une tache qui apparaît dans l’une des couches de détails grossiers, tout en laissant les poils dans les couches de détails fins intacts :
Il peut également être utilisé avec l’outil de flou pour réduire de grosse tâches sur la peau, encore une fois sans affecter les détails les plus fins (voir la section ondelettes pour plus de détails sur cette technique).
🔗contrôles du module
🔗outils de retouche
La section outils de retouche se compose de deux éléments :
- formes
- Ce nombre indique combien de formes ont été placées sur l’image, soit directement, soit dans une couche d’ondelettes.
-
Cliquez sur l’une des icônes de forme pour dessiner une nouvelle forme sur l’image (voir masques dessinés pour plus de détails).
-
Ctrl+clic sur une icône de forme pour dessiner plusieurs formes de suite (clic droit pour annuler).
-
Cliquez sur le bouton montre et édite les formes de l’échelle actuelle
 pour afficher et modifier toutes les formes présentes pour l’échelle d’ondelettes sélectionnée.
pour afficher et modifier toutes les formes présentes pour l’échelle d’ondelettes sélectionnée. - algorithmes
- Choisissez un algorithme de retouche (copie, correction, remplissage ou flou). Ctrl+clic pour modifier l’algorithme utilisé pour la forme sélectionnée. Maj+clic pour définir l’algorithme par défaut (utilisé pour les nouvelles images ou lorsque vous réinitialisez les paramètres du module).
🔗décomposition par ondelettes
La section décomposition en ondelettes s’organise autour d’un graphique à barres qui montre comment l’image a été décomposée en couches de détails (échelle). Les principales caractéristiques du graphique à barres sont :
-
Le carré noir à gauche représente l’image entière avant décomposition.
-
Les carrés gris montrent les différentes couches de détails, avec les détails fins à gauche et les détails grossiers à droite.
-
Le carré blanc à l’extrême droite représente l’image résiduelle (le reste de l’image après extraction des couches de détails).
-
Un point gris clair dans un carré montre la couche sélectionnée. Cliquez sur un autre carré pour sélectionner une couche différente.
-
La barre gris clair en haut indique les niveaux de détail visibles au niveau de zoom actuel. Zoomez pour voir des détails plus fins.
-
Le triangle en bas montre en combien de couches l’image a été décomposée. Faites glisser le triangle vers la droite pour créer plus de couches. Faites-le glisser vers la gauche pour diminuer le nombre de couches. Par défaut, aucune décomposition en ondelettes n’est effectuée.
-
Le triangle en haut indique la valeur du paramètre “fusion depuis” (voir ci-dessous).
-
Les lignes orange sous les carrés indiquent les calques auxquels des retouches ont été appliquées.
Les autres éléments de cette section sont :
- échelles
- Affiche le nombre de couches de détails dans lesquelles l’image a été décomposée. Zéro indique qu’aucune décomposition en ondelettes n’a été effectuée.
- actuelle
- Affiche la couche sélectionnée (également marquée par le point gris clair sur le graphique à barres).
- fusion depuis
- Ce paramètre permet d’appliquer une même modification à plusieurs échelles consécutives au sein d’un groupe en partant de l’échelle la plus grossière (à l’exclusion de l’image résiduelle) jusqu’à l’échelle sélectionnée. Par exemple, si fusion depuis est défini sur 3 et que l’échelle maximale est de 5, toutes les modifications ajoutées à l’échelle 5 seront appliquées aux échelles 3, 4 et 5. Les modifications ajoutées à l’échelle 4 seront appliquées aux échelles 3 et 4, et les modifications ajoutées à l’échelle 3 seront appliquées à l’échelle 3 uniquement. Si vous définissez fusion depuis sur 0, la fusion est désactivée et toutes les modifications s’appliquent uniquement à l’échelle dans laquelle elles sont définies. La définition de fusion depuis à l’échelle la plus élevée disponible (dans cet exemple, 5) désactive également la fusion.
fusion depuis
v
0 1 2 3 4 5 échelle
<-------o édition à l'échelle 5
<---o édition à l'échelle 4
o édition à l'échelle 3
o édition à l'échelle 2
o édition à l'échelle 1
-
 affiche une seule échelle de décomposition
affiche une seule échelle de décomposition - Affiche la couche d’ondelettes sélectionnée sur l’image centrale. La sélection de cette option fait apparaître un contrôle supplémentaire : pré-visualisation d’une seule échelle.
- pré-visualisation d’une seule échelle
- Ce contrôle qui permet d’ajuster les points noirs, blancs et gris de l’aperçu de l’échelle d’ondelettes pour le rendre plus visible. Cliquez sur l’icône
 pour définir ces valeurs automatiquement. Cela n’affecte pas le fonctionnement du module mais seulement l’aperçu de l’échelle d’ondelettes.
pour définir ces valeurs automatiquement. Cela n’affecte pas le fonctionnement du module mais seulement l’aperçu de l’échelle d’ondelettes. -
 couper
couper - Coupe toutes les formes de la couche sélectionnée et les place dans le presse-papiers.
-
 coller
coller - Colle les formes du presse-papiers vers la couche sélectionnée.
-
 désactive les formes temporairement
désactive les formes temporairement - Active ou désactive toutes les formes (sur la couche actuelle ou non) en supprimant temporairement l’effet du module.
-
 affiche les masques
affiche les masques - Affiche les formes cible associées à la couche sélectionnée en superposition jaune.
🔗formes
Cette section vous permet de modifier les paramètres liés à la forme sélectionnée :
- forme sélectionnée
- Indique quelle forme est sélectionnée et de quel type il s’agit.
- mode de remplissage
- Si l’algorithme remplissage a été choisi pour la forme sélectionnée, choisit d’“effacer” la forme ou de la remplir avec une “couleur”.
- couleur
- Si le mode de remplissage “couleur” a été choisi, sélectionne la couleur avec laquelle remplir la forme. Vous pouvez cliquer pour sélectionner ou saisir une valeur RVB personnalisée ou utiliser la pipette de couleur pour prélever un échantillon de l’image.
- luminosité
- Si l’algorithme remplissage a été choisi pour la forme sélectionnée, affine la luminosité de la couleur. Ce curseur fonctionne également en mode “effacer”.
- type de flou
- Si l’algorithme flou a été choisi pour la forme sélectionnée, applique un flou “gaussien” ou “bilatéral”.
- rayon de flou
- Si l’algorithme flou a été choisi pour la forme sélectionnée, définit le rayon du flou.
- opacité du masque
- Modifie l’opacité du masque associé à la forme sélectionnée. Une opacité de 1,0 indique que la forme est complètement opaque et que l’effet du module est entièrement appliqué, tandis qu’une valeur inférieure à 1,0 indique que l’effet appliqué par la forme est mélangé avec l’image sous-jacente au degré indiqué par le curseur.
🔗montrer les guides
Cochez la case pour afficher en superposition les guides. Cliquez sur l’icône à droite pour contrôler les propriétés des guides. Voir guides & superpositions pour plus de détails.