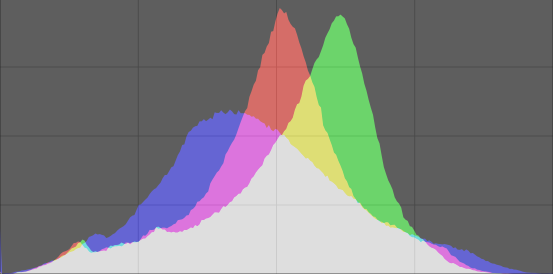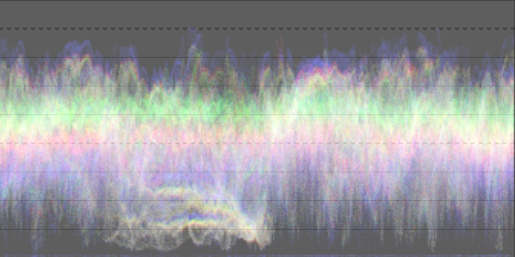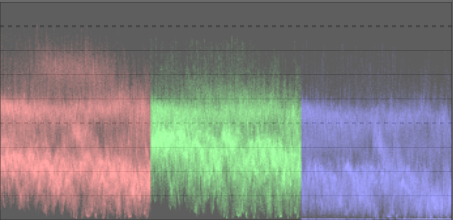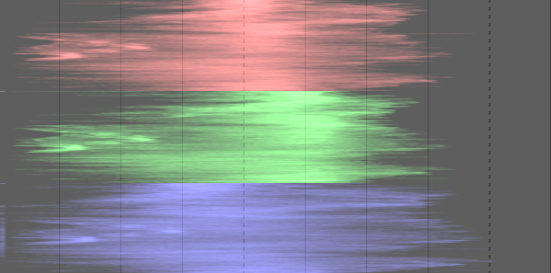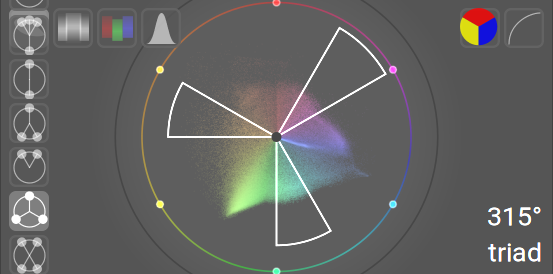Scopes
Ce module fournit diverses représentations graphiques des niveaux de lumière ou de Chromaticité de l’image développée.
Passez la souris sur le module pour faire apparaître les boutons qui peuvent être utilisés pour régler l’affichage. Les boutons du côté gauche permettent de choisir le mode d’affichage, de gauche à droite : Vecteurscope, Forme d’onde, Parade RVB et Histogramme. Les boutons du côté droit contrôlent la façon dont le tracé du scope en cours est dessiné.
La hauteur du module Scopes peut être modifiée en cliquant et en tirant sur le bord inférieur ou en maintenant les touches Maj+Alt enfoncées tout en faisant défiler avec la souris. La visibilité du module peut être modifiée à l’aide d’un raccourci clavier (par défaut Ctrl+Shift+H).
Vous pouvez déplacer le module Scopes vers le panneau de gauche dans Préférences > Divers > Position du module Scopes.
Pour des raisons de performances, l’affichage des scopes est calculé à partir de l’aperçu de l’image (celle affichée dans la vue Navigation) plutôt que depuis la vue centrale de haute qualité. Cet aperçu est calculé avec une faible résolution et peut contourner certaines étapes du traitement qui prennent trop de temps. C’est pourquoi l’affichage de l’histogramme peut ne pas rendre avec précision les détails les plus fins, et peut dévier quelque peu de l’image finale développée.
🔗Histogramme
L’histogramme classique montre la distribution de la clarté des pixels pour chaque canal de couleur.
L’axe horizontal va de 0 % à 100 % de clarté pour chaque canal. L’axe vertical indique le nombre de pixels ayant la clarté donnée.
Par défaut, les données des trois canaux de couleur RVB sont affichées. Les boutons de couleur rouge, vert et bleu sur le côté droit peuvent être utilisés pour basculer l’affichage de chaque canal de couleur.
Le premier bouton du groupe de boutons à droite, permet de basculer entre Afficher en mode logarithmique les données de l’axe vertical (nombre de pixels) et de les Afficher en mode linéaire.
🔗Forme d’onde
La forme d’onde représente des données similaires à celles de l’histogramme, mais vous permet de visualiser ces données dans un contexte spatial.
Dans la forme d’onde horizontale standard, l’axe des abscisses de la forme d’onde représente également celui de l’image – le côté droit de la forme d’onde correspond au côté droit de l’image et le côté gauche de la forme d’onde au côté gauche de l’image.
L’axe des ordonnées représente la distribution de clarté des pixels pour chaque canal de couleur. La ligne pointillée en haut représente 100% de clarté (les valeurs au dessus peuvent être tronquées), la ligne pointillée du milieu correspond à 50% de clarté, et le bas de la ligne d’onde représente 0% de clarté.
La luminosité de chaque point sur la forme d’onde représente le nombre de pixels à la position donnée (l’axe des x - horizontal) ayant la clarté donnée (l’axe des y - vertical). Plus le point est lumineux, plus le nombre de pixels à cette position est élevé.
Comme pour l’histogramme classique, vous pouvez afficher sélectivement chacun des canaux rouge, vert et bleu, en cliquant sur les boutons appropriés.
Le premier bouton du groupe de boutons à droite, permet de basculer entre Afficher horizontalement et Afficher verticalement :
Dans la forme d’onde verticale, l’axe vertical du tracé représente l’axe vertical de l’image et l’axe horizontal représente la distribution des pixels par clarté. La forme d’onde verticale peut être utile pour les images au format portrait, ou simplement pour comprendre une image d’une manière différente.
Voir l’article (en anglais) Of Histograms and Waveforms pour plus d’information sur la forme d’onde de darktable.
🔗Parade RVB
Le mode parade RVB affiche les mêmes données que la forme d’onde, mais avec les canaux rouge, vert et bleu présentés côte à côte.
Comme pour la forme d’onde, un clic sur le bouton situé à droite du module permet de basculer entre le mode Afficher horizontalement et le mode Afficher verticalement :
Le mode parade RVB peut être utile pour faire correspondre les intensités des canaux rouge, vert et bleu. Cela peut également aider à comprendre les différences entre les canaux et les qualités intrinsèques de chaque canal.
🔗Vectorscope
Le vectorscope montre la chromaticité sans tenir compte de la clarté ou des données spatiales.
La distance depuis le centre du graphique représente la chroma et l’angle représente la teinte. Les zones du graphique sont colorées en fonction de la chromaticité des couleurs présentes dans l’image. Le graphique représente le volume de couleur en affichant les couleurs les plus fréquemment utilisées dans des tons plus clairs.
Le graphique comprend un anneau de teinte représentant le chroma maximal de chaque teinte (en RVB borné) du profil d’histogramme actuel. Les couleurs primaires/secondaires RVB sont marquées par des cercles autour du bord de l’anneau de teinte.
🔗Harmonie des couleurs et contrôles supplémentaires du vectorscope
Le vectorscope offre des contrôles supplémentaires par rapport aux autres modes, qui méritent d’être abordés séparément. En survolant le module Scopes en mode Vectorscope, les boutons supplémentaires suivants s’affichent :
Cliquez sur le bouton le plus à droite pour faire basculer l’échelle de chrominance entre le mode linéaire et le mode logarithmique.
Cliquez sur le bouton le plus à droite pour basculer l’espace couleur du vecteurscope entre [CIELUV, JzAzBz ou RYB – comme mentionné précédemment, ces espaces couleur excluent toute composante de luminosité dans ce module. Le graphique CIELUV est plus rapide à calculer et constitue une norme bien connue, bien que JzAzBz puisse être plus précis sur le plan de la perception.
Enfin, le long du bord gauche du module se trouve une série de boutons qui permettent de superposer l’indicateur d’harmonie des couleurs sélectionné sur le graphique du vecteurscope. Par exemple, l’illustration suivante montre l’harmonie des couleurs triade :
Faites pivoter l’affichage des guides d’harmonie superposés en survolant le module scopes et en le faisant défiler à l’aide de la molette de la souris. Maintenez la touche Ctrl enfoncée pendant le défilement pour ralentir la rotation. Maintenez la touche Maj enfoncée pendant le défilement pour modifier la zone couverte par les guides superposés.
Le type et la position des guides d’harmonie choisis sont enregistrés avec les données d’édition de chaque image (dans le fichier XMP et la base de données) et peuvent donc être restaurés chaque fois que vous revenez sur l’image pour une nouvelle édition.
Une description complète de l’utilisation de cette fonctionnalité n’entre pas dans le cadre de cette section de référence. Cependant, l’aperçu suivant donne un guide de base sur l’utilisation de ce mode pour améliorer les harmonies de couleurs dans l’image.
-
Avec la Pipette de couleur globale, prélevez en direct des échantillons des principales zones colorées de l’image. Le choix de ces zones est purement artistique et dépend de l’impression que vous souhaitez donner. Cochez la case Afficher sur l’image/vectorscope (du module Pipette de couleur globale) pour afficher les échantillons choisis sur le vecteurscope RYB.
-
Choisissez le type d’harmonie des couleurs que vous souhaitez mettre en œuvre (ou le plus proche de la distribution réelle des échantillons prélevés en direct). Faites pivoter (avec Ctrl+défilement) jusqu’à ce que les échantillons prélevés se situent à peu près à l’intérieur (ou à proximité) des guides d’harmonie.
-
Si certains des échantillons sélectionnés se situent en dehors des lignes directrices, manipulez les couleurs de l’image jusqu’à ce qu’elles se situent à l’intérieur des lignes directrices. Vous pouvez utiliser n’importe quel module de traitement pour y parvenir, mais plusieurs instances masquées de Balance de couleur RVB donnent généralement les meilleurs résultats.
Gardez à l’esprit que ces contrôles sont fournis comme un guide de base pour atteindre l’harmonie des couleurs - n’essayez pas de forcer les couleurs dans les guides au détriment de l’aspect général de l’image. Pour des exemples utiles sur la façon d’utiliser cette fonctionnalité, veuillez consulter la pull request qui a implémenté le changement original.
🔗Mises en garde
-
L’anneau de teinte n’est pas une vérification de gamut, car une couleur peut se trouver dans l’anneau de teinte, mais hors du gamut en raison de son obscurité/clarté.
-
Lors d’un ajustement colorimétrique basé sur une charte de couleurs, des résultats plus rapides et plus précis pourront être faits avec l’option Calibrer avec une charte couleur dans le module Calibration des couleurs.
-
Le vectorscope n’a pas une « ligne ton peau », ce qui est une mauvaise généralisation plutôt qu’un standard.
-
Le vectorscope représente un encodage colorimétrique d’une image, qui diverge inévitablement de la perception de l’utilisateur.
🔗Ajustement de l’exposition
Les modes Histogramme, Forme d’onde et Parade RVB peuvent être utilisés pour modifier directement le contrôles Exposition et le Niveau du noir du module Exposition.
Pour l’histogramme, cliquez vers le côté droit de l’histogramme, puis faites glisser vers la droite pour augmenter ou vers la gauche pour diminuer l’exposition. De la même manière, vous pouvez contrôler le niveau du noir en cliquant et en faisant glisser la partie la plus à gauche de l’histogramme.
Pour les modes Forme d’onde et Parade RVB, faites glisser la partie supérieure du scope vers le haut ou vers le bas pour augmenter ou diminuer l’exposition. Faites glisser la partie inférieure vers le haut ou le bas pour augmenter ou diminuer le niveau du noir.
Pour le mode affichage vertical de la Forme d’onde et de la Parade RVB, les régions correspondantes sont à droite (exposition) et à gauche (niveau du noir).
Vous pouvez également utiliser la molette de la souris sur la zone appropriée (plutôt que de faire glisser) pour ajuster l’exposition et le point noir. Double-cliquez dans l’histogramme pour réinitialiser les paramètres du module d’exposition à leurs valeurs par défaut.
🔗Profil de l’histogramme
Les données de l’image sont converties en Profil de l’histogramme avant que celui-ci ne soit calculé. Vous pouvez choisir ce profil en cliquant avec le bouton droit sur les icônes Épreuvage écran ou Vérification de gamut dans le bandeau inférieur, puis en sélectionnant le profil qui vous intéresse. Lorsque l’épreuvage écran ou la vérification de gamut est activée, l’histogramme est affiché en utilisant le profil Épreuvage écran.
Comme l’histogramme s’exécute à la fin du calcul de rendu de prévisualisation, il reçoit ses données dans l’espace colorimétrique d’affichage. Si vous utilisez un espace colorimétrique d’affichage qui ne se comporte pas très bien (ce qui est courant pour un profil de périphérique), les couleurs qui se trouvent en dehors du gamut du profil d’affichage peuvent être tronquées ou déformées.