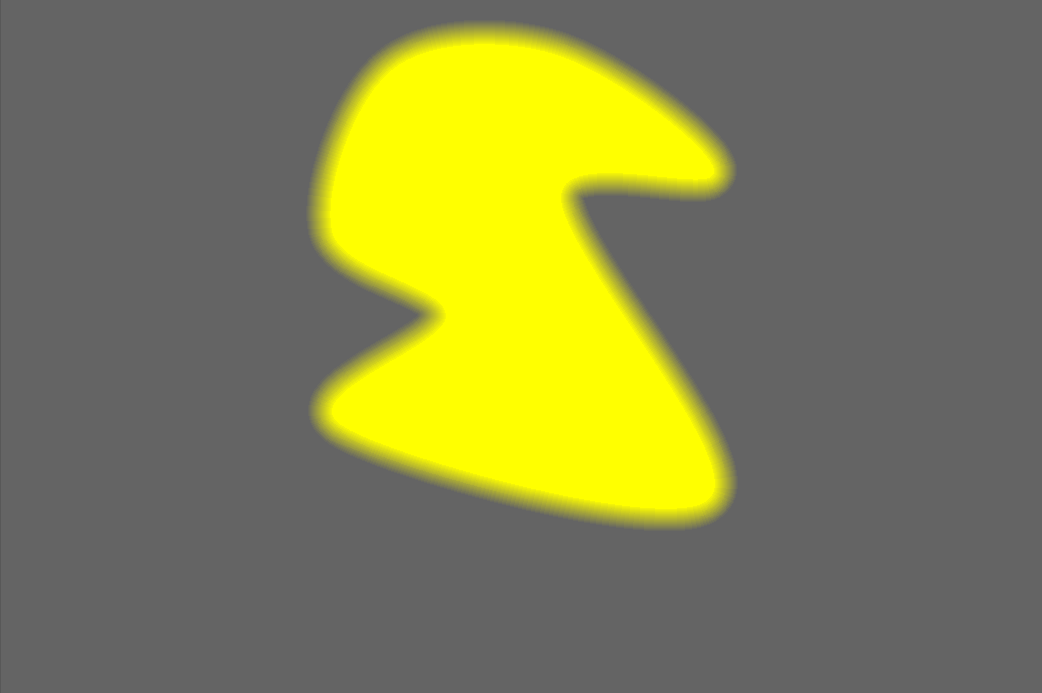gerenciador de máscaras
Gerencia todas as máscaras desenhadas e formas da imagem atual.
Este módulo pode ser usado para criar, renomear, editar e excluir formas. Você pode alterar as formas em uma máscara desenhada, agrupar formas e combiná-las usando operadores de conjunto.
A linha superior do painel do gerenciador de máscaras contém botões que podem ser usados para criar novas formas. Estes são os mesmos da interface máscara desenhada dos módulos de processamento.
O painel abaixo desses botões exibe uma lista de todas as máscaras e formas individuais definidas para a imagem atual.
Grupos de formas que constituem uma máscara desenhada são exibidos com um título no formato “grp <nome_módulo>” para indicar o módulo no qual são usados, com as formas componentes listadas abaixo. A lista de grupos de máscara é seguida por uma lista de todas as formas individuais que foram geradas no contexto da imagem atual (que também repete as formas que fazem parte de um grupo). Se uma forma estiver em uso por qualquer máscara, isso será indicado por um símbolo à direita do nome da forma.
🔗formas
Por padrão, cada forma recebe um nome gerado automaticamente, consistindo no tipo de forma (“pincel”, “círculo”, “elipse”, “caminho”, “gradiente”) e um número inteiro incrementado automaticamente. É possível renomear uma forma clicando duas vezes em seu nome atual. É um bom hábito dar às formas e grupos nomes significativos, especialmente se você pretende reutilizar a mesma seleção em diferentes máscaras.
Se alguma forma tiver opacidade reduzida, isso será mostrado à direita do nome da forma. Um ícone representando o operador de conjunto (modo) escolhido é mostrado à esquerda (exceto para a primeira forma de um grupo, que não possui forma anterior para ser combinada).
Clique no nome de uma forma para mostrar a forma selecionada na tela da imagem com todos os seus controles, permitindo que você edite as propriedades apenas dessa forma. Isso é especialmente útil quando há muitas formas sobrepostas dentro de uma máscara, tornando difícil selecionar a forma correta com o mouse. Da mesma forma, se você selecionar uma forma na interface de controle de máscaras de um módulo de processamento, essa forma também será selecionada no gerenciador de máscaras.
Clique com o botão direito no nome de uma forma para mostrar um menu contendo opções adicionais (explicadas abaixo).
Nota: O darktable mantém todas as formas que já foram definidas para a imagem atual, a menos que você as remova explicitamente. Se optar por incluir o histórico de processamento ao exportar uma imagem, todas as formas definidas serão exportadas com a imagem. Esteja ciente de que, se a lista de formas for muito longa, o espaço necessário para armazenar essas formas pode exceder o limite de tamanho de determinados formatos de arquivo. Isso pode fazer com que a criação da etiqueta XMP falhe durante a exportação.
🔗máscaras & grupos
Máscaras desenhadas são construídas adicionando um grupo de formas à imagem na ordem em que são listadas (de baixo para cima – a mesma ordem em que os módulos de processamento são exibidos). Cada forma ajusta a máscara existente usando um dos cinco operadores de conjunto lógico (veja abaixo). Como a ordem é importante, também é possível mover as formas para cima e para baixo na lista através do menu do botão direito.
Clique no nome de um grupo no gerenciador de máscara para expandir esse grupo, mostrando uma lista de suas formas constituintes – as formas correspondentes serão mostradas na imagem central. Da mesma forma, se você escolher mostrar uma máscara desenhada de dentro de um módulo de processamento, o grupo correspondente será expandido dentro do gerenciador de máscara.
Clique-direito no nome do grupo para mostrar um menu contendo opções para adicionar formas novas ou existentes ao grupo ou para limpar formas não utilizadas. Você pode também optar por excluir o grupo.
Clique-direito em qualquer uma das formas constituintes para controlar como essa forma contribui para a máscara do grupo da seguinte forma:
- remover do grupo
- Remove a forma da máscara atual
- usar forma invertida
- Inverte a polaridade da forma selecionada
- modo
- Seleciona como esta forma será combinada com a máscara anterior, selecionando um dos cinco operadores definidos abaixo. O modo atualmente selecionado é destacado com uma marca de seleção.
- mover para cima/para baixo
- Move a forma para cima ou para baixo na lista.
Você também pode criar seus próprios grupos usando as formas existentes, selecionando as formas que deseja agrupar, clicando com o botão direito nelas e escolhendo “agrupar as formas”.
🔗propriedades
Expanda a seção propriedades para alterar as proporções ( opacidade, tamanho, enevoamento, dureza) das formas atualmente selecionadas.
Se um grupo for selecionado, os limites suaves dos controles deslizantes são ajustados automaticamente na tentativa de evitar distorções irreversíveis (onde algumas das formas são fixadas em seus valores extremos, mas outras ainda podem ser ajustadas, de modo que a reversão do movimento não retorne todas formas à sua configuração anterior). No entanto, como qualquer limite flexível, estes podem ser anulados (forçados) se você aceitar as consequências.
Se uma caneta (por exemplo, Wacom) for detectada, algumas opções adicionais também serão exibidas para controlar como ela será usada pelo darktable:
- pressão
- Controla como a leitura da pressão de uma mesa digitalizadora afeta as pinceladas de uma máscara desenhada gerada. Você pode controlar a largura, a dureza e a opacidade do pincel. O controle “absoluto” significa que a leitura da pressão define diretamente o atributo com um valor entre 0% e 100%. O controle “relativo” significa que a leitura da pressão ajusta o atributo entre zero e um valor predefinido (“desligado” por padrão).
- suavização
- Estabelece o nível de suavização das pinceladas da máscara desenhada. Uma suavização mais forte leva a menos nós e a uma edição mais fácil às custas de uma precisão menor.
🔗definir operadores (modos)
Operadores de conjunto são usados para definir como as formas agrupadas são combinadas. Nos exemplos a seguir (com exceção de “soma”), usaremos uma máscara que combina um gradiente com um caminho, para demonstrar o efeito de cada operador de conjunto quando aplicado à forma do caminho.
Como convenção nas explicações a seguir dizemos que um pixel é “selecionado” em uma máscara ou forma se tiver uma opacidade maior que zero.
- soma (padrão para formas de pincel)
- A forma é adicionada à máscara existente aumentando sua opacidade pela opacidade da forma desenhada. Isso permite que múltiplas formas (por exemplo, pinceladas) com baixa opacidade sejam sobrepostas umas sobre as outras para aumentar a resistência da máscara geral (por exemplo, para operações de esquiva e queima). A opacidade resultante de um determinado pixel é a soma da opacidade das formas individuais que se cruzam com esse pixel, até um máximo de 100%.
- união (padrão para formas sem pincel)
- a forma é adicionada à máscara existente de forma que a máscara resultante contenha os pixels que estão ou selecionados na máscara existente ou na forma adicionada. Em áreas sobrepostas o valor máximo é obtido:
- intersecção
- A forma é adicionada à máscara existente de forma que a máscara resultante contenha apenas pixels que são selecionados ambos na máscara existente e na forma adicionada. Em áreas sobrepostas, o valor mínimo é usado. No exemplo fornecido, usamos este operador para “estampar” o caminho no gradiente:
- diferença
- Na área não sobreposta, a máscara existente permanece inalterada. Na máscara resultante, os pixels são selecionados apenas se forem selecionados na máscara existente, mas não na forma adicionada. Este operador de conjunto pode ser escolhido se você quiser cortar uma região de uma seleção existente:
- exclusão
- A máscara resultante seleciona todos os pixels selecionados na máscara existente e não na forma adicionada ou vice-versa. Isso é equivalente a um “exclusivo ou”: