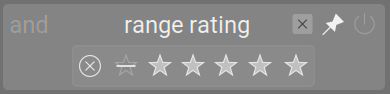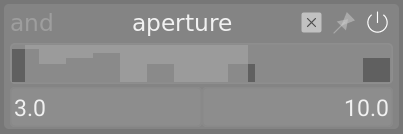Filtres de collection
Filtrer la collection d’images affichées dans la Table lumineuse et le Bandeau en utilisant les attributs de l’image. Permet également d’épingler les filtres dans le Panneau supérieur pour un accès rapide.
Une fois que vous avez défini une collection d’images avec le module Collections, le module Filtres de collection vous permet de définir des filtres supplémentaires et des critères de tri. Par exemple, vous souhaiterez peut-être afficher toutes les images d’un dossier donné à l’aide du module collections, puis définir des filtres rapides supplémentaires pour restreindre l’affichage en utilisant l’évaluation par étoiles et/ou un label de couleur.
🔗Les attributs de filtrage
Pour plus d’informations sur les attributs d’image que vous pouvez sélectionner, veuillez consulter la documentation du module Collections.
Notez que seul un sous-ensemble de filtres est actuellement implémenté – d’autres seront ajoutés dans les futures versions de darktable.
🔗Paramètres par défaut
Par défaut, trois filtres (Intervalle de notation, Label couleur et Rechercher sont définis dans ce module. Par défaut, ces filtres sélectionnent toutes les images (c’est-à-dire affichent les images avec n’importe quel nombre d’étoiles ou label de couleur) et sont tous épinglés sur le panneau supérieur pour un accès rapide. Ce paramètre par défaut est également disponible en tant que préréglage Paramètres initiaux.
🔗Contrôles du module
🔗Ajouter de nouveaux filtres
Pour ajouter un nouveau filtre au module, cliquez sur le bouton Nouvelle règle et sélectionnez un attribut d’image à utiliser.
🔗Combinaisons de filtres multiples
Lorsque vous utilisez plusieurs filtres, le premier élément de l’en-tête du filtre vous permet de définir comment le filtre est combiné avec le précédent.
- et
- Affiner la recherche. Une image n’est conservée que si elle remplit également les nouveaux critères.
- ou
- Ajouter plus d’images. Les images de la collection qui répondent aux nouveaux critères sont ajoutées.
- et non
- Exclure des images. Les images qui remplissent les nouveaux critères sont supprimées.
Remarque : Les opérateurs et/ou/non ont un ordre de priorité défini tel que non est exécuté en premier, puis et et enfin ou. Cela signifie, par exemple, que si vous définissez des filtres complexes comme A et B ou C et pas D, ceux-ci seront implémentés comme (A et B) ou (C et (pas D)).
🔗Supprimer ou désactiver des filtres
Vous pouvez supprimer ou désactiver temporairement un filtre spécifique à l’aide des boutons situés à droite de l’en-tête du filtre (voir les captures d’écran dans les sections suivantes). Si un filtre est épinglé au panneau supérieur, vous devrez le détacher avant de le supprimer ou de le désactiver.
🔗Épingler dans la barre d’outils supérieure
Le bouton épingler à droite de l’en-tête du filtre vous permet d’épingler un filtre sur le panneau supérieur. Pour éviter les actions indésirables, les filtres épinglés ne peuvent pas être supprimés ou désactivés.
🔗Réinitialiser les filtres
Cliquer sur le bouton de réinitialisation du module supprimera tous les filtres non épinglés et réinitialisera tous les autres à leurs valeurs par défaut. Si vous souhaitez également supprimer les filtres épinglés, vous pouvez faire un Ctrl+clic sur le bouton de réinitialisation.
🔗Revenir à un ensemble de filtres précédent
Vous pouvez revenir à un ensemble de filtres précédemment défini en cliquant sur le bouton historique en bas du module et en sélectionnant dans la liste résultante.
🔗Les widgets de filtrage
Un certain nombre de widgets de filtre ont été créés pour être utilisés dans ce module. Étant donné que certains de ces widgets utilisent des interfaces non standard, leur utilisation est expliquée dans les sections suivantes :
🔗Labels de couleur
L’image suivante montre le widget label couleur, configuré pour filtrer les images ayant des labels de couleur jaune ou verte :
Vous pouvez interagir avec ce widget filtre comme suit :
-
Cliquez sur un label de couleur pour inclure des images avec ce label
-
Ctrl+clic sur un label de couleur pour inclure les images sans ce label
-
Cliquez ou Ctrl+cliquez sur l’icône grise pour agir simultanément sur tous les labels de couleur
-
Utilisez le dernier bouton pour définir comment gérer la sélection de plusieurs labels de couleur. Sélectionnez
 (et) pour filtrer les images ayant tous les labels de couleur sélectionnés ; Sélectionnez
(et) pour filtrer les images ayant tous les labels de couleur sélectionnés ; Sélectionnez
 (ou) pour filtrer les images avec au moins un des labels de couleur sélectionnés.
(ou) pour filtrer les images avec au moins un des labels de couleur sélectionnés.
🔗Les notations
Il s’agit du widget sélection de notation classique qui était affiché par défaut dans le panneau supérieur de darktable.
Ce widget est composé d’une paire de listes déroulantes. La liste déroulante de droite (toujours visible) permet de choisir un nombre d’étoiles, plus quelques options supplémentaires (Tout, Seulement sans étoile, Rejetées, Tout sauf rejetées). La liste déroulante de gauche (affichée uniquement lorsqu’un nombre d’étoiles est choisi dans la liste déroulante de droite) est utilisée pour choisir un opérateur (<, <=, =, >, >=, ≠).
🔗Intervalle de notation
Ce nouveau widget vous permet également de sélectionner des images en utilisant une notation par étoiles, cette fois à l’aide d’un nouveau widget Étoile. L’image suivante montre le widget avec des notes de 2 à 4 étoiles sélectionnées.
Vous pouvez choisir un nouvel intervalle de notation à filtrer en cliquant et en faisant glisser sur l’interface du widget. Vous pouvez également accéder aux plages prédéfinies en cliquant avec le bouton droit de la souris et en sélectionnant dans le menu contextuel. Le nombre d’images concernées est également indiqué pour chaque entrée de ce menu.
🔗Filtres d’intervalle pour les attributs numériques
Les attributs numériques (Ouverture, Exposition, Longueur focale, ISO, Ratio d’aspect) sont filtrés à l’aide d’un widget qui affiche un histogramme du nombre d’images disponibles en fonction de la valeur de l’attribut donné (similaire à la [Chronologie](../lighttable /timeline.md) dans la vue Table lumineuse).
Par exemple, l’image suivante montre le widget lorsqu’il est utilisé pour la sélection par ouverture :
Comme pour le filtre intervalle de notation, vous pouvez sélectionner un intervalle de valeurs à filtrer en cliquant et en faisant glisser sur le widget. Vous pouvez également accéder aux intervalles prédéfinis en cliquant avec le bouton droit de la souris et en sélectionnant dans le menu contextuel. Le nombre d’images concernées est également indiqué pour chaque entrée de ce menu.
Vous pouvez également utiliser les champs de saisie de texte Min et Max dans l’interface du module principal pour définir manuellement les limites de la sélection.
🔗Attributs de date
Comme pour les filtres d’intervalle numériques et de notation, les filtres date/heure sont représentés à l’aide d’un widget Intervalle. Vous pouvez sélectionner un intervalle de valeurs en cliquant et en faisant glisser sur le widget, et faire un clic-droit pour obtenir plus d’options dans un menu contextuel.
Vous pouvez également utiliser les champs de saisie de texte Min et Max dans l’interface du module principal pour définir manuellement les limites de la sélection (clic-droit pour plus d’options).
Le format date/heure utilisé par ce module est AAAA:MM:JJ HH:MM:SS (seules les valeurs d’année sont obligatoires).
Le mot-clé Maintenant est autorisé dans le champ max (pour définir la date/heure actuelle).
Vous pouvez également utiliser des valeurs de date/heure Relative en faisant précéder les entrées de texte de + ou -. Cela vous permet de définir la limite maximale ou minimale de l’intervalle par rapport à l’autre limite. Par exemple, si vous définissez la valeur minimale sur -0000:01 et la valeur maximale sur 2022:04:15, cela sélectionnera les images prises au cours du mois précédant le 15 avril 2022.
🔗Nom de fichier
Le filtre Nom de fichier vous permet de rechercher des images par leur nom de fichier et/ou leur extension. Vous pouvez soit entrer le nom ou l’extension ( commençant par un .) manuellement ou faire un Clic-droit pour sélectionner dans le menu contextuel .
Dans le champ Extension, vous pouvez également utiliser les mots clés RAW (pour sélectionner toutes les extensions de fichiers RAW gérées), NOT RAW (pour sélectionner toutes les extensions de fichiers non RAW), LDR (pour sélectionner les extensions plage dynamique faible) ou HDR (pour sélectionner les extensions plage dynamique étendue).
🔗Boîtier, objectif
Les filtres Boîtier et Objectif sont présentés sous forme de champs de saisie de texte dans lesquels vous pouvez entrer le texte à filtrer. Vous pouvez également cliquer avec le bouton droit de la souris sur la zone de texte pour afficher une liste de caméras ou d’objectifs à sélectionner.
🔗Recherche de texte
Vous pouvez rechercher des images à l’aide de l’une de leurs propriétés texte (chemin, nom de fichier, pellicule, mots-clés, métadonnées, boîtier, fabricant) à l’aide du filtre rechercher (texte). La recherche est effectuée à la volée et le widget est grisé pendant le processus de recherche.
Par défaut, darktable effectue une recherche floue (des caractères génériques sont automatiquement ajoutés au début et à la fin du texte). Si vous souhaitez rechercher une correspondance exacte, vous pouvez l’entourer de guillemets doubles (“correspond exactement à cela”).
🔗Tri
La partie inférieure du module vous permet de définir l’ordre de tri des images lorsqu’elles sont affichées dans les vues Table lumineuse et Pellicule. Comme pour les critères de filtre, vous pouvez ajouter plusieurs règles à cette section. Cependant, seuls les critères de tri sélectionnés en premier sont épinglés au panneau supérieur (cela ne peut pas être dés-épinglé).
Comme pour les critères de filtrage, le bouton Historique vous permet d’accéder à tous les critères de tri précédemment utilisés.
Le bouton à droite de la sélection d’attributs vous permet de choisir de trier ces critères par ordre croissant ou décroissant.