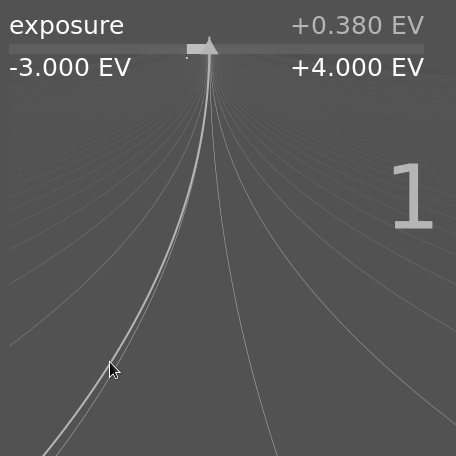Contrôles du module
Cette section décrit comment interagir avec les contrôles des modules de traitement.
🔗Curseurs
Les curseurs proposent cinq méthodes d’interaction différentes, en fonction du niveau de contrôle dont vous avez besoin.
- Clic-gauche (fixer)
- Cliquez n’importe où dans la zone du curseur pour définir la valeur. Vous pouvez également cliquer et faire glisser pour le modifier. Vous n’avez pas à viser le triangle ou même la ligne – vous pouvez cliquer n’importe où sur toute la hauteur du curseur, y compris le label.
- Molette de la souris (ajuster)
- Survolez le curseur avec votre souris, puis utilisez la molette de votre souris pour ajuster la valeur. Vous pouvez modifier la vitesse par défaut à laquelle le défilement de la souris ajuste un curseur en faisant défiler ce curseur en mode Mappage visuel de raccourci.
- Touches flèches du clavier (ajuster)
- Lorsque le curseur est activé, vous pouvez le survoler avec votre souris, puis utiliser les touches flèches de votre clavier (←/↓ et →/↑) pour ajuster la valeur. Afin de donner le focus au widget sans changer la valeur actuelle, vous pouvez cliquer avec le bouton droit de la souris, puis cliquer à nouveau avec le bouton droit.
- Clic-droit (fenêtre popup de modification)
- Lorsque votre souris est sur un curseur, un clic droit active sous le curseur une fenêtre contextuelle multifonctionnelle pour un contrôle précis avec votre souris ou une entrée numérique à l’aide du clavier.
-
Une ligne courbe partant du marqueur triangulaire se déplace avec votre souris. Plus le pointeur de votre souris est proche du marqueur triangulaire, plus le contrôle que vous avez sur la valeur est grossier ; plus vous êtes éloigné du marqueur triangulaire, plus votre contrôle est fin. Cliquez avec le bouton gauche de la souris pour accepter la nouvelle valeur et masquer la fenêtre contextuelle.
-
Vous pouvez également saisir une nouvelle valeur à l’aide de votre clavier et valider en appuyant sur la touche Entrée. Vous pouvez même fournir la nouvelle valeur sous la forme d’une expression arithmétique que darktable calculera pour vous – la valeur précédente est référencée par x.
-
Pour la plupart des curseurs, les valeurs minimales et maximales affichées sont appelées limites souples. Elles ne représentent pas les valeurs minimales/maximales que vous pouvez saisir, mais simplement une plage suggérée de valeurs normales que la plupart des utilisateurs n’auront pas besoin de dépasser. En plus de ces limites souples, chaque curseur a également des limites strictes qui ne peuvent pas être dépassées.
-
Vous pouvez cliquer avec le bouton droit de la souris et taper n’importe quelle valeur jusqu’aux limites strictes d’un curseur donné. Par exemple, dans le module Rotation et perspective, les limites souples de l’angle sont de -10 à +10 degrés alors que les limites strictes sont de -180 à +180 degrés. Dans le module Exposition, les limites souples du curseur d’exposition sont de -3 à +4 EV tandis que les limites strictes sont de -18 à +18 EV. Si vous essayez d’entrer une valeur au-delà de la limite stricte, elle sera automatiquement ajustée à la valeur minimale/maximale autorisée.
- Double-clic (réinitialisation)
- Double-cliquez sur un curseur ou sur son étiquette pour rétablir la valeur par défaut. Ctrl+double-clic pour réinitialiser sa valeur à un préréglage appliqué automatiquement (s’il y en a un pour l’image en cours). Si les contrôles sont regroupés dans une interface à onglets, vous pouvez double-cliquer sur l’étiquette d’en-tête de l’onglet pour réinitialiser tous les paramètres de cet onglet.
De plus, la vitesse des ajustements de la molette de la souris, des touches fléchées et du Clic+glisser peut être modifiée :
-
maintenez la touche Maj enfoncée tout en ajustant pour augmenter la taille du pas d’un facteur 10.
-
maintenez la touche Ctrl enfoncée tout en ajustant pour diminuer la taille du pas d’un facteur 10.
Ces deux multiplicateurs peuvent être modifiés dans Préférences > Raccourcis en modifiant la vitesse des actions de repli/valeur.
🔗Boîtes de liste déroulante
Cliquez sur une boîte de liste déroulante pour afficher une liste d’options disponibles que vous pouvez sélectionner en cliquant dessus. Parfois, la liste de sélection s’ouvre près du bas ou du haut de l’écran, ce qui signifie que seuls certains éléments sont visibles. Il suffit de faire défiler la liste avec la molette de la souris pour afficher la liste complète. Vous pouvez également utiliser la molette de la souris et les touches fléchées du clavier pour sélectionner une option, ou commencer à taper pour filtrer les entrées de la liste déroulante.
Comme pour les curseurs, vous pouvez double-cliquer sur la liste déroulante ou son étiquette pour rétablir la valeur par défaut, ou Ctrl+double-clic pour rétablir un préréglage appliqué automatiquement.
🔗Pipettes de couleur
Un certain nombre de modules permettent de définir des paramètres à l’aide de pipettes de couleur (identifiées par l’icône
 ). Celles-ci utilisent une interface standard et la plupart peuvent fonctionner en mode point ou en mode zone. Le mode point peut être activé en cliquant sur l’icône de la pipette de couleur. Le mode zone est activable par un Ctrl+clic ou Clic-droit.
). Celles-ci utilisent une interface standard et la plupart peuvent fonctionner en mode point ou en mode zone. Le mode point peut être activé en cliquant sur l’icône de la pipette de couleur. Le mode zone est activable par un Ctrl+clic ou Clic-droit.
🔗Raccourcis clavier
Les paramètres du module peuvent également être ajustés avec des raccourcis clavier. Voir Préférences > Raccourcis pour plus d’informations.