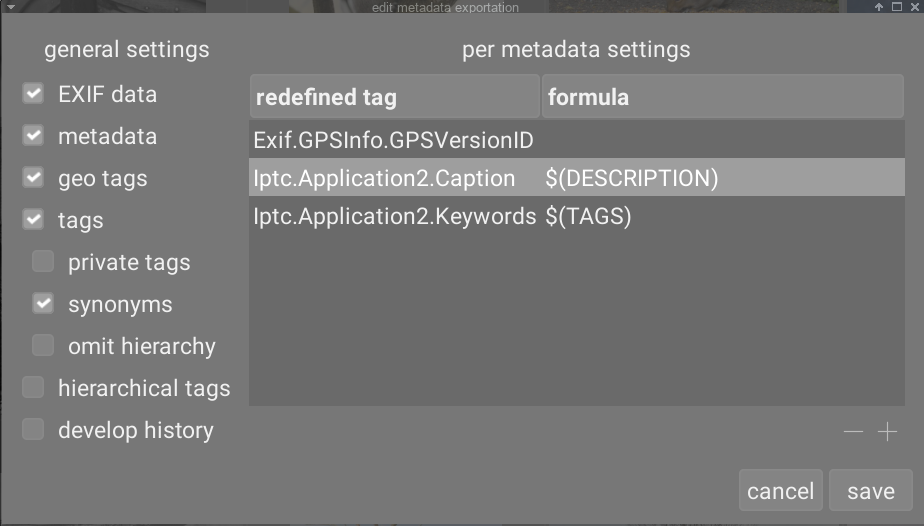експорт
Експортувати вибрані зображення.
При використанні в режимі темної кімнати редаговане в даний час зображення буде експортовано, якщо в стрічці знімків не вибрано жодного іншого зображення.
Файли можна експортувати у файл на диску, електронну пошту, різні онлайн місця зберігання, веб-альбом або шаблон книги.
🔗елементи керування модулем
🔗опції збереження
- ціль
- Тип місця для зберігання вибраних зображень. Реалізовано низку різних бек-ендів, включаючи файл на диску, шаблон книги LaTeX та різні веб-альбоми. Залежно від обраної цілі, вас попросять надати додаткову інформацію, таку як імена файлів або ім’я облікового запису та пароль.
- шаблон імені файлу
- Визначте папку та файл, до якого буде експортовано зображення. Це може бути автоматично сформовано за допомогою декількох заздалегідь визначених змінних. Детальніше див. у розділі змінні.
- селектор вихідних каталогів
- Кнопка біля поля шаблону імені файлу відкриває діалогове вікно для вибору батьківського каталогу для експорту.
- при конфлікті
- Виберіть, що робити, якщо створене ім’я файлу конфліктує з існуючим файлом при експортуванні:
-
- створити унікальне ім’я файлу: Автоматично вибирати унікальне нове ім’я файлу, додаючи ціле число до імені конфліктного файлу.
-
- перезаписати: Автоматично перезаписувати існуючі файли. Ця опція надасть вам діалогове вікно підтвердження, щоб захистити вас від випадкової втрати даних – ви можете вимкнути це в налаштування > безпека > запитувати перед експортом в режимі перезапису. Примітка: Це діалогове вікно подається не для кожного файлу, а як одноразове підтвердження перед початком завдання експорту.
-
- пропустити: Не експортувати зображення там, де файл призначення з таким іменем вже існує.
🔗опції формату
- формат
- Виберіть формат файлу для експортованого зображення. Додаткові опції з’являться (нижче) залежно від обраного формату.
- якість
- Якість експортованого файлу. Більші значення призводять до збільшення розміру файлу. Якість за замовчуванням (95) є хорошим налаштуванням для експорту дуже високої якості (наприклад, для архівування або друку). Якщо вам потрібен гарний компроміс між розміром та якістю (наприклад, для відображення або завантаження зображень в Інтернеті), натомість слід розглянути значення “90”.
- бітова глибина
- Кількість бітів, що використовується для кожного кольорового каналу. Більше бітів означає менше постеризації / кольорового бандингу.
- стиснення
- Тип стиснення, який слід використовувати.
- рівень стиснення
- Для форматів експорту, де можна вказати стиснення, рівень стиснення визначає, скільки стиснення застосовувати. Чим вищий рівень, тим більше даних буде стиснуто за рахунок більшої кількості циклів процесора.
- ч/б зображення
- Для формату експорту TIFF можна зберегти монохромне зображення. Цей параметр визначає, чи кодує отриманий файл відтінки сірого як окремі канали RGB, чи як один канал у градаціях сірого. Останній варіант призведе до менших файлів.
🔗глобальні опції
- установити розмір
- Виберіть спосіб вимірювання максимального розміру експортованого зображення
-
- у пікселях (для файлу): Введіть максимальну ширину та висоту в пікселях.
-
- в сантиметрах (для друку): Введіть максимальну ширину та висоту в сантиметрах і визначте dpi зображення. Еквівалентний розмір у пікселях буде автоматично розрахований.
-
- в дюймах (для друку): Введіть максимальну ширину та висоту в дюймах та визначте dpi зображення. Еквівалентний розмір у пікселях буде автоматично розрахований.
-
- за масштабом (для файлу): Введіть множник, щоб вказати, на скільки експортоване зображення має масштабуватися порівняно із вхідним зображенням. Наприклад, введення значення 0.5 призведе до вихідного зображення із половиною ширини та висоти (у пікселях) вихідного зображення.
- dpi
- Якщо вибрано одиниці сантиметри або дюйми, встановіть dpi вихідного зображення. Це значення dpi також зберігатиметься в даних Exif експортованого зображення. Буде автоматично встановлено на 300, якщо вибрано розмір “в пікселях” або “за масштабом”.
- максимальний розмір
- Встановіть максимальну ширину та висоту експортованих зображень у пікселях, сантиметрах або дюймах (залежно від вибраної одиниці) – нуль означає, що для цього виміру не буде встановлено обмеження. Експортовані зображення будуть обмежені, щоб не перевищувати жодне з цих значень, зберігаючи правильне співвідношення сторін. Встановіть обидва значення в нуль для експорту з початковими вимірами (після обрізки). Якщо введені значення перевищують початкові розміри, darktable або експортуватиме із початковими розмірами або збільшуватиме зображення, залежно від параметра “дозволити збільшення”.
- дозволити збільшення
- Встановіть значення “так”, щоб виконати крок збільшення, якщо визначені користувачем максимальна ширина та висота перевищують початкові розміри зображення. Якщо встановлено значення “ні”, розміри експортованого зображення не перевищуватимуть розміри початкового зображення (після обрізки).
- високоякісна передискретизація
- Встановіть для цього значення “так”, щоб виконати високоякісну передискретизацію зображення. Зображення буде оброблено з повною роздільною здатністю і зменшено лише в самому кінці. Це іноді може призвести до покращення якості, але завжди буде повільнішим.
- зберігати маски
- Зберігати маски як шари в експортованому зображенні. Працює лише для деяких форматів зображень (наразі TIFF і XCF).
- профіль
- Вихідний колірний профіль. Виберіть “налаштування зображення”, якщо хочете, щоб для зображень були дотримані параметри в модулі вихідний ICC профіль.
- метод
- Цей параметр дозволяє визначити метод візуалізації – спосіб, за допомогою якого darktable буде обробляти кольори, що не входять в охоплення. Див. метод візуалізації для більш детального опису доступних опцій.
- стиль
- Виберіть стиль, який darktable буде поєднувати з наявним стеком історії змін для створення вихідного зображення. Ці елементи історії змін додаються лише тимчасово – оригінальний стек історії не перезаписується. Цю функцію можна використовувати для додавання кроків обробки та параметрів, які ви хочете застосувати спеціально до зображень перед експортом. Наприклад, ви можете створити стиль, який додає більш високий рівень різкості при створенні зменшених файлів JPEG для Інтернету або додає певний рівень компенсації експозиції до всіх вихідних зображень.
- режим
- Якщо застосовується стиль під час експорту, ця опція визначає, чи елементи стека історії цього стилю замінюють початковий стек історії змін зображення чи додаються до нього. З технічної точки зору, в режимі додавання елементи стеку історії становитимуть окремі екземпляри відповідних модулів поверх будь-яких наявних (див. також [кілька екземплярів](../../../darkroom/processing-modules/multiple -instance.md)). Як наслідок, оригінальний стек історії змін залишатиметься чинним, а нові елементи застосовуватимуться додатково. Таким чином ви можете застосувати загальне коригування (наприклад, експозицію) до ряду експортованих зображень, дотримуючись налаштувань кожного окремого зображення.
- експортувати
- Натисніть цю кнопку, щоб розпочати фонове завдання для експорту всіх вибраних зображень. У рядку внизу лівої панелі відображається хід завдання експорту. Крім того, з’являється повідомлення про завершення кожного окремого експорту. Ви можете натиснути на спливаюче вікно, щоб воно зникло. Ви можете скасувати завдання експорту, натиснувши значок “x”, розташований поруч із індикатором виконання.
Примітка: Зображення, які вибрані, але наразі приховані (оскільки вони є членами згорнутої групи), не експортуватимуться.
🔗уподобання щодо метаданих
Опція “уподобання…” в меню пресетів відкриває діалогове вікно, де ви можете налаштувати, які метадані включати в експортовані файли:
Параметри, введені в це діалогове вікно, зберігаються разом з іншими параметрами експорту в пресетах користувача, а останні введені значення зберігаються, коли darktable закрито.
🔗загальні налаштування
Ліва сторона цього діалогового вікна дозволяє вибрати, які групи метаданих експортуватимуться із зображенням. Доступні такі опції:
- дані exif
- Експорт даних Exif джерельного зображення.
- метадані
- Експорт метаданих, визначених у модулі редактор метаданих. Експортуватимуться лише поля метаданих, які позначені як видимі і не позначені як приватно.
- геотеги
- Експортувати геотеги.
- теги
- Експортувати теги, створені в модулі теги (до
Xmp.dc.Subject). Також можна вибрати три додаткові опції: - приватні теги: Експортувати приватні теги
- синоніми: Експортувати синоніми тегів
- опустити ієрархію: Експортувати лише останню частину ієрархічних тегів
- ієрархічні теги
- Експортувати ієрархічні теги (до
Xmp.lr.Hierarchical Subject) - історія обробки
- Експортувати всю історію обробки (стек історії змін та фігури), де це підтримується (наприклад, JPEG, JPEG2000, TIFF). Історія обробки буде зберігатися як теги XMP у вихідному файлі. Ця інформація згодом може бути використана для відновлення параметрів та налаштувань, які використовувались для створення експортованого зображення.
Застереження: З різних причин вбудовування тегів XMP у вихідні файли може бути невдалим без попередження, наприклад якщо певні межі розміру перевищені. Тому користувачам рекомендується не покладатися на цю функцію для своєї стратегії резервного копіювання. Щоб створити резервну копію даних, завжди переконайтеся, що ви зберегли вхідний (raw) файл, а також усі файли XMP darktable.
🔗обробка окремих метаданих
Права частина цього діалогового вікна дозволяє визначити формули для заповнення метаданих зображення. Формули, визначені тут, мають пріоритет над параметрами в лівій частині діалогового вікна. Перша колонка визначає елемент, який потрібно відредагувати. Друга колонка дозволяє визначити, як обчислити значення для цього елемента метаданих за допомогою формули.
Детальніше про змінні, які можна використовувати у формулі метаданих, див. у розділі змінні. Натисніть Enter, щоб перевірити формулу. Залиште формулу порожньою, щоб запобігти експортуванню даного елементу метаданих (Exif.GPSInfo.GPSVersionID у наведеному вище прикладі).
Використовуйте значок “–”, щоб видалити елемент метаданих зі списку, а значок “+”, щоб додати новий із заздалегідь визначеного списку доступних тегів метаданих.
Натисніть кнопку “додати”, щоб додати елемент метаданих до списку.
Формули дозволяють віртуально визначити всі метадані, які вам потрібні для того, щоб кваліфікувати зображення у тегуванні та експортувати значення у обрані вами теги XMP або IPTC. Експортовані теги можуть відрізнятися від одного експорту до наступного, залежно від місця призначення зображень. Теги та категорії відображаються окремо в інформації про зображення.
Пам’ятайте, що тег, встановлений як категорія, ніколи не експортується.
🔗поради
-
Щоб запобігти експорту певного поля метаданих, додайте його до списку та залиште формулу порожньою.
-
Щоб примусити експортувати певне поле метаданих exif, коли експорт exif вимкнено, додайте його до списку та введіть
=у формулу.
🔗приклади
- приклад 1
- Тег першого рівня, який називається places, встановлюється як категорія, за яким слідують чотири рівні інформації (або ключові слова): country (країна), region (регіон), city (місто) та location (місцезнаходження) (наприклад,
places|France|Nord|Lille|rue Nationale). Кожен рівень можна отримати (коли він визначений) однією зі змінних$(CATEGORY0(places)),$(CATEGORY1(places)),$(CATEGORY2(places))і$(CATEGORY3 (places)). У цьому прикладі повертаються значення “France”, “Nord”, “Lille” та “rue Nationale”, відповідно. Ці ключові слова також можна отримати як прості теги за допомогою змінної$(TAGS). Останній визначений рівень ключового слова (так званий лист) відображається у інформації про зображення, у цьому прикладі це “rue Nationale”. - приклад 2
- За тегом першого рівня, який називається creator (автор), слідує ім’я фотографа, обидва встановлені як категорії:
creator|firstname lastname. Формула copyrights ($(YEAR) $(CATEGORY0(creator))) будує текст, пов’язаний з правами на зображення. Тут інформація про зображення відображає “creator:firstname lastname” як категорії. У списку тегів не відображаються ані creator, ані “firstname lastname”, і вони не експортуються як прості теги.
Примітка: позначення тегами не підходить для визначення вільних текстових метаданих, таких як заголовок чи опис, які можуть бути специфічними для кожного зображення. Для цього типу інформації використовуйте редактор метаданих.