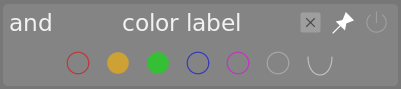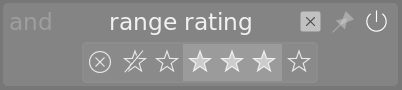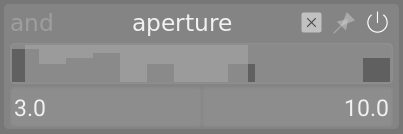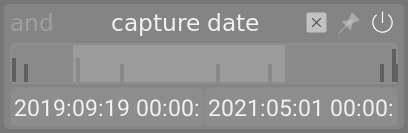фільтри для колекцій
Ви можете відфільтрувати колекцію зображень, що відображаються в панелі світлого стола та в панелі стрічки знімків, за допомогою атрибутів зображення, за бажанням закріпивши фільтри на верхній панелі для швидкого доступу.
Після того, як ви визначили колекції зображень за допомогою модуля колекції, модуль фільтрів для колекцій дозволить вам визначити додаткові фільтри та критерії сортування. Наприклад, ви можете захотіти показати всі зображення в певній папці за допомогою модуля колекцій, а потім визначити додаткові швидкі фільтри, щоб звузити їх за рейтингом зірок та/або позначкою кольору.
🔗атрибути фільтрації
Щоб отримати інформацію про атрибути зображення, які ви можете вибрати, перегляньте документацію для модуля колекції.
Зауважте, що наразі реалізовано лише частину фільтрів – більше буде додано в наступних версіях darktable.
🔗налаштування за замовчуванням
За замовчуванням у цьому модулі визначено три фільтри (діапазон рейтингів, кольорова позначка і текстовий пошук. За замовчуванням ці фільтри вибирають усі зображення (тобто показують зображення з будь-яким рейтингом або кольоровою позначкою) й всі вони закріплені на верхній панелі для швидкого доступу. Це налаштування за замовчуванням також доступне як пресет “початкове налаштування”.
🔗елементи керування модулем
🔗додавання нових фільтрів
Щоб додати новий фільтр до модуля, натисніть кнопку “нове правило” та виберіть атрибут зображення для використання.
🔗поєднання кількох фільтрів
Якщо ви використовуєте кілька фільтрів, перший елемент у заголовку фільтра дає змогу визначити, як фільтр поєднується з попереднім.
- і
- Звузити пошук. Зображення залишається, лише якщо воно також відповідає новим критеріям.
- або
- Додати більше зображень. Зображення з колекції, які відповідають новим критеріям, додаються.
- і не
- Виключити зображення. Зображення, які відповідають новим критеріям, видаляються.
Примітка: Оператори і/або/не мають визначений порядок пріоритету, при якому спочатку виконується “не”, потім “і” і, нарешті, “або”. Це означає, наприклад, що якщо ви визначаєте складні фільтри, такі як “A і B або C і не D”, вони будуть реалізовані як “(A і B) або (C і (не D))”.
🔗видалення або деактивація фільтрів
Ви можете видалити або тимчасово деактивувати певний фільтр за допомогою кнопок праворуч від заголовка фільтра (див. знімки екрана в наступних розділах). Якщо фільтр закріплений на верхній панелі, вам потрібно буде відкріпити його перед видаленням або деактивацією.
🔗закріплення на верхній панелі інструментів
Кнопка шпильки праворуч від заголовка фільтра дозволяє закріпити фільтр на верхній панелі. Щоб уникнути небажаних дій, закріплені фільтри не можна видалити чи деактивувати.
🔗скидання фільтрів
Натискання кнопки скидання модуля видалить усі незакріплені фільтри та скине всі інші до значень за замовчуванням. Якщо ви також хочете видалити закріплені фільтри, ви можете натиснути кнопку скидання з утриманням Ctrl.
🔗повернення до попереднього набору фільтрів
Ви можете повернутися до попередньо визначеного набору фільтрів, натиснувши кнопку історії в нижній частині модуля та вибравши зі списку.
🔗віджети фільтрів
Для використання в цьому модулі створено ряд віджетів фільтрів. Оскільки деякі з цих віджетів використовують нестандартні інтерфейси, їх використання пояснюється в наступних розділах:
🔗кольорові позначки
На наступному зображенні показано віджет кольорових позначок, налаштований на фільтрацію зображень із жовтими або зеленими позначками:
Ви можете взаємодіяти з цим віджетом фільтра наступним чином:
-
Натисніть на кольорову позначку, щоб включити зображення з цією позначкою
-
Натисніть на кольорову позначку з утриманням Ctrl, щоб включити зображення без цієї позначки
-
Натисніть (або натисніть з утриманням Ctrl) на сірий значок, щоб діяти на всіх кольорових позначках одночасно
-
Використовуйте останню кнопку, щоб визначити, як обробляти вибір кількох кольорових позначок. Виберіть
 (і), щоб відфільтрувати зображення, які мають всі з вибраних кольорових позначок; Виберіть
(і), щоб відфільтрувати зображення, які мають всі з вибраних кольорових позначок; Виберіть
 (або), щоб відфільтрувати зображення з принаймні однією з вибраних кольорових позначок.
(або), щоб відфільтрувати зображення з принаймні однією з вибраних кольорових позначок.
🔗рейтинг
Це класичний віджет вибору рейтингу, який за замовчуванням відображався на верхній панелі darktable.
Цей віджет складається з пари списків. Поле зі списком справа (завжди видиме) використовується для вибору кількості зірочок, а також деяких додаткових опцій (“всі”, “тільки без зірок”, “тільки відхилені”, “всі, крім відхилених”). Поле зі списком зліва (відображається лише тоді, коли в правому списку вибрано рейтинг зірок) використовується для вибору оператора (<, <=, =, >, >=, ≠).
🔗діапазон рейтингів
Цей новий віджет також дозволяє вибирати зображення за рейтингом зірок, на цей раз за допомогою нового віджета “діапазон”. На наступному зображенні показано віджет із вибраними рейтингами 2-4 зірки.
Ви можете вибрати новий діапазон рейтингів для фільтрації, клікнувши та перетягнувши в інтерфейсі віджета. Ви також можете отримати доступ до попередньо визначених діапазонів, клікнувши правою кнопкою миші та вибравши у спливаючому меню. Кількість відповідних зображень також відображається проти кожного пункту в цьому меню.
🔗фільтри діапазону для числових атрибутів
Числові атрибути (діафрагма, експозиція, фокусна відстань, ISO, співвідношення сторін) фільтруються за допомогою віджета, який показує гістограму кількості відповідних зображень залежно від значення заданого атрибута (подібно до шкали часу в режимі світлого столу).
Наприклад, на наступному зображенні показано віджет, коли він використовується для вибору за діафрагмою:
Як і у випадку з фільтром діапазону рейтингів, ви можете вибрати діапазон значень для фільтрації, клікнувши та перетягнувши у віджеті. Ви також можете отримати доступ до попередньо визначених діапазонів, клікнувши правою кнопкою миші та вибравши у спливаючому меню. Кількість відповідних зображень також відображається проти кожного пункту в цьому меню.
Ви також можете використовувати поля введення тексту “мін” і “макс” в інтерфейсі модуля, щоб вручну визначити межі вибору.
🔗атрибути дати
Як і фільтри числових і рейтингових діапазонів, фільтри дати/часу представлені за допомогою віджета “діапазон”. Ви можете вибрати діапазон значень, клікнувши і перетягнувши у віджеті, або скориставшись меню правою кнопкою миші, щоб отримати додаткові параметри.
Ви також можете використовувати поля введення тексту “мін” і “макс” в інтерфейсі модуля, щоб вручну визначити межі вибору (клікніть правою кнопкою миші, щоб отримати додаткові параметри).
Формат дати/часу, який використовується в цьому модулі: YYYY:MM:DD HH:MM:SS (обов’язковими є лише значення року).
Ключове слово зараз дозволено в полі “макс” (для визначення поточної дати/часу).
Ви також можете використовувати “відносні” значення дати/часу, додаючи попереду текстових записів дати + або -. Це дозволяє встановити максимальну або мінімальну межу діапазону відносно іншої межі. Наприклад, якщо ви встановите мінімальне значення на -0000:01, а максимальне значення на 2022:04:15, це вибере зображення, зроблені протягом місяця до 15 квітня 2022 року.
🔗файл
Фільтр імен файлів дозволяє шукати зображення за іменем файлу та/або розширенням. Ви можете ввести ім’я або розширення (з чільним символом .) вручну або скористатися для вибору меню по правій кнопці миші.
У полі розширення ви також можете використовувати ключові слова RAW (щоб вибрати всі розширення файлів raw), NOT RAW (щоб вибрати всі розширення файлів, які не є raw), LDR (щоб вибрати розширення файлів низького динамічного діапазону) або HDR (щоб вибрати розширення файлів з високим динамічним діапазоном).
🔗текстовий пошук
Ви можете шукати зображення, використовуючи будь-які текстові властивості (шлях, ім’я файлу, плівка, теги, метадані), використовуючи фільтр текстового пошуку. Пошук виконується “на льоту”, а віджет затемнюється під час процесу пошуку.
За замовчуванням darktable виконує “нечіткий” пошук (знаки відповідності всьому автоматично додаються на початок і в кінець тексту). Якщо ви хочете шукати точну відповідність, ви можете взяти текст у подвійні лапки ("точно відповідати цьому").
🔗сортування
Нижня частина модуля дає змогу визначити порядок сортування зображень під час відображення у режимах світлого столу та стрічки знімків. Як і для критеріїв фільтрації, до цього розділу можна додати кілька правил. Однак лише перший критерій сортування закріплюється на верхній панелі (це не можна відкріпити).
Як і у випадку з критеріями фільтрації, кнопка історії дозволяє отримати доступ до будь-яких критеріїв сортування, які використовувалися раніше.
Кнопка праворуч від вибору атрибутів дозволяє вам вибрати, чи сортувати ці критерії за зростанням чи за спаданням.