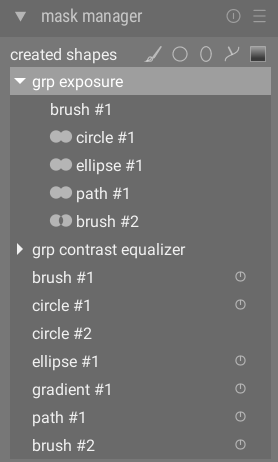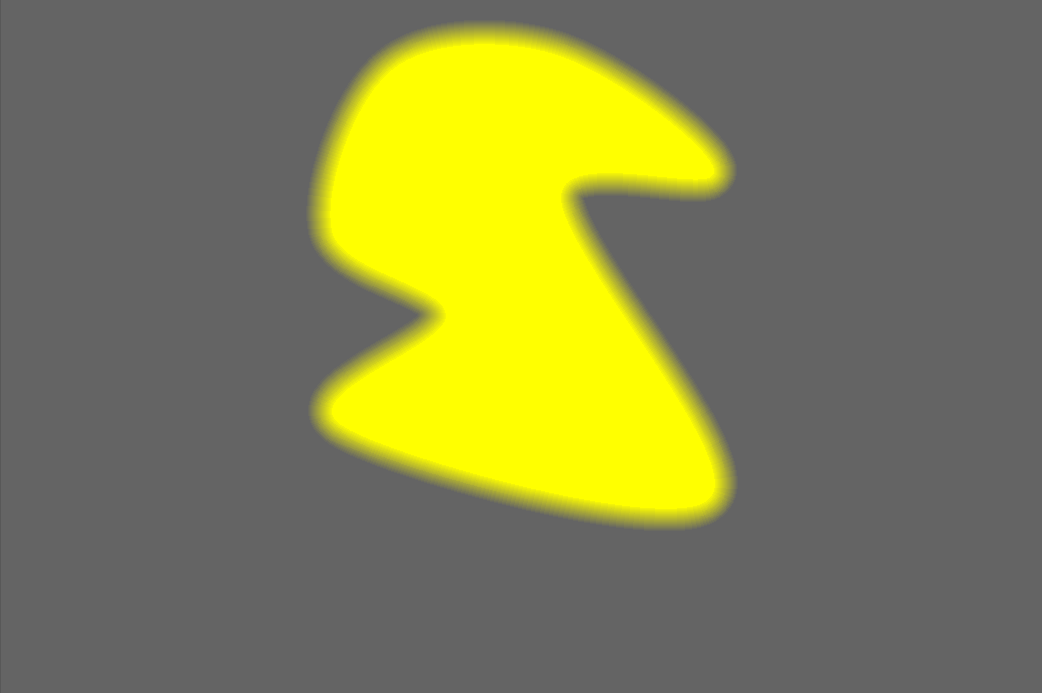Maskenverwaltung
Verwalte alle Masken und Formen für das geöffnete Bild.
Dieses Modul wird gebraucht für das Kreieren, Umbenennen, Bearbeiten und Löschen von formen. Du kannst Formen hinzufügen und von Masken entfernen, Formen gruppieren und diese kombinieren mit der Benutzung von Set-Operatoren.
Die oberste Zeile des Bedienfelds der Maskenverwaltung enthält Schalter zur Erzeugung neuer Formen. Es sind die gleichen wie in der Benutzeroberfläche für gezeichnete Masken in den Dunkelkammer-Modulen.
Im Feld unter diesen Schaltflächen ist eine Liste aller Masken und der einzelnen Formen des geöffneten Bildes.
Gruppen von Formen, die eine Maske bilden werden mit einem Titel in der Form “grp <Modul_Name>” angezeigt, was das Modul anzeigt, in dem sie gebraucht werden und mit den einzelnen Formen darunter aufgelistet. Nach der Liste der Maskengruppen gibt es eine Liste der einzelnen Formen, die für dieses Bild erstellt wurden. Falls eine Form in einer Maske verwendet wird, dann wird das durch ein Symbol rechts vom Formen-Namen angezeigt
🔗Formen
Als Normalfall wird jeder Form automatisch ein Name vergeben, bestehend aus dem Typ der Form (“Pinsel”, “Kreis”, “Ellipse”, “Pfad”, “Gradient”) zusammen mit einer automatisch sich erhöhenden Ordnungszahl. Mit Doppelklick auf den Namen kannst du die Form umbenennen. Es ist anzuraten den Formen bezeichnende Namen zu geben, insbesondere falls du die gleiche Auswahl auch für andere Masken erneut wiederverwendest.
Durch Anklicken des Namens einer Form, wird diese im Bild ausgewäht und mit allen Kontrollelementen angezeigt, die eine Bearbeitung der Form ermöglichen. Das ist besonders nützlich, wenn in einer Maske viele überlappende Formen die Selektion der gewünschten Maske mit der Maus erschweren. Umgekehrt wird bei Auswahl einer Maskenform aus einem Dunkelkammer-Modul, diese auch in der Maskenverwaltung ausgewählt.
Rechtsklick auf den Formen-Namen zeigt ein Menü an, mit Optionen um die gegenwärtige Form zu löschen oder alle formen, die nicht angewählt sind zu löschen.
Hinweis: darktable behält alle Formen, die je für diese Bild definiert wurden, außer sie werden explizit gelöscht. Falls du wählst, die Bearbeitungsfolge bei einem Export mit einzuschließen, werden alle Formen mit dem Bild exportiert. Es kann bei sehr langen Formen-Listen passieren, dass der benötigte Speicherplatz für diese Formen, die Größenbegrenzung bestimmter Dateiformate übersteigt. Das kann die Erzeugung des XMP-Tags beim Export unmöglich machen.
🔗Masken & Gruppen
Masken werden durch Hinzufügen einer Gruppe von Formen zum Bild in der aufgeführten Reihenfolge (von oben nach unten) erzeugt. Jede Form passt die bestehende Maske mittels einem von vier logischen Mengenoperatoren an (siehe unten). Da die Reihenfolge wichtig ist, können Formen in der Liste nach oben und unten bewegt werden.
Durch Anklicken einer Gruppe in der Maskenverwaltung wir diese eingeblendet, die Liste der beteiligten Formen wird angezeigt und die korrespondierenden Formen wird im Bild eingeblendet. Umgekehrt wird bei Anzeige einer Maske aus einem Dunkelkammer-Modul, die korrespondierende Gruppe in der Maskenverwaltung eingeblendet.
Rechtsklick auf den Namen der Gruppe zeigt ein Menü mit Optionen an, um neue oder bereits existierende Formen zur Gruppe hinzuzufügen, oder um nicht gebrauchte Formen zu entfernen. Die Gruppe kann auch als Ganzes gelöscht werden.
Rechtsklick auf eine, in einer Maskengruppe beteiligte Form erlaubt, deren Wirkung auf die gesamte Gruppe anzupassen:
- Entferne aus der Gruppe
- Entferne die Form aus der Maske.
- Wende invertierte Form an
- Invertiere die Polarität der angewählten Form.
- Modus
- Wähle wie diese Form mit der vorangehenden Maske zusammengeht, mit der Wahl eines der vier Set-Operatoren (siehe unten).
- Bewege nach oben/unten
- Bewege die Form in der Liste nach oben oder unten.
Du kannst auch deine eigenen Gruppen kreieren mit vorhandenen Formen, die du gruppieren willst, rechts klicke diese und wähle “gruppiere die Formen”.
🔗Set-Operatoren
Set-Operatoren werden genutzt um zu definieren, wie gruppierte Formen kombiniert werden. Im folgenden Beispiel nutzen wir eine Maske, die einen Gradienten gefolgt von einem Pfad kombiniert, um die Auswirkung jedes einzelnen Set-Operators zu zeigen, welcher der Form Pfad hinzugefügt wird.
Als Vereinbarung sagen wir, dass ein Pixel in einer Maske oder einer Form “ausgewählt” ist, wenn es eine Deckkraft größer hat.
- Vereinigung
- Das ist der Standard Set-Operator und wird dargestellt mit dem Symbol
 links neben dem Formen-Namen. Die Form addiert zusätzlich zu der bestehenden Maske so, dass die resultierende Maske entweder die Pixel gewählt in der existierenden Maske oder in der zugeteilten Form enthält. In überlappenden Teilen wird der Maximalwert genommen:
links neben dem Formen-Namen. Die Form addiert zusätzlich zu der bestehenden Maske so, dass die resultierende Maske entweder die Pixel gewählt in der existierenden Maske oder in der zugeteilten Form enthält. In überlappenden Teilen wird der Maximalwert genommen: - Schnittmenge
- Dieser Set-Operator wird dargestellt mit dem Symbol
 links neben Namen der Form. Die Form addiert so zu der bestehenden Maske, dass die resultierende Maske nur Pixel enthält, die in beiden, der existierenden Maske und der hinzugefügten Form vorhanden sind. In überlappenden Teilen wird der Minimalwert gebraucht. Im Beispiel wird dieser Operator verwendet, um den Pfad mit einem Gradienten “aufzuprägen”:
links neben Namen der Form. Die Form addiert so zu der bestehenden Maske, dass die resultierende Maske nur Pixel enthält, die in beiden, der existierenden Maske und der hinzugefügten Form vorhanden sind. In überlappenden Teilen wird der Minimalwert gebraucht. Im Beispiel wird dieser Operator verwendet, um den Pfad mit einem Gradienten “aufzuprägen”: - Unterschied
- Dieser Operator wird dargestellt mit dem Symbol
 links neben dem Formen-Namen. Im nicht überlappenden Teil ist die existierende Maske unverändert. In der resultierenden Maske werden Pixel nur ausgewählt in der existierenden Maske, aber nicht in der hinzugefügten Form. Dieser Set-Operator wird gewählt, wenn du einen Teil innerhalb einer Auswahl ausschneiden willst:
links neben dem Formen-Namen. Im nicht überlappenden Teil ist die existierende Maske unverändert. In der resultierenden Maske werden Pixel nur ausgewählt in der existierenden Maske, aber nicht in der hinzugefügten Form. Dieser Set-Operator wird gewählt, wenn du einen Teil innerhalb einer Auswahl ausschneiden willst: - Ausschluss
- Dieser Set-Operator wird dargestellt mit dem Symbol
 links neben dem Formen-Namen. Die resultierende Maske selektiert alle Pixel, die in der existierenden Maske vorhanden sind und in der hinzugefügten Form nicht - oder umgekehrt. Das ist gleichbedeutend mit einem “exklusiv oder”:
links neben dem Formen-Namen. Die resultierende Maske selektiert alle Pixel, die in der existierenden Maske vorhanden sind und in der hinzugefügten Form nicht - oder umgekehrt. Das ist gleichbedeutend mit einem “exklusiv oder”: