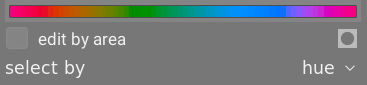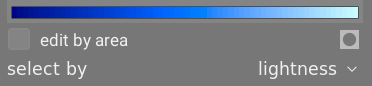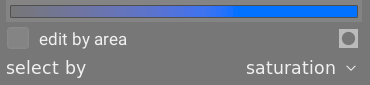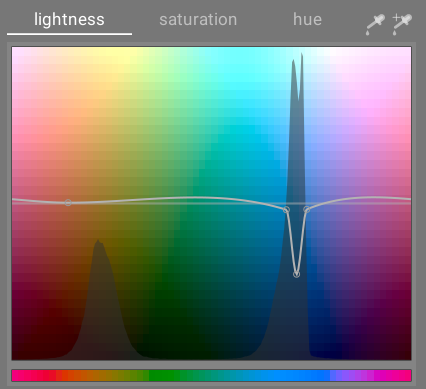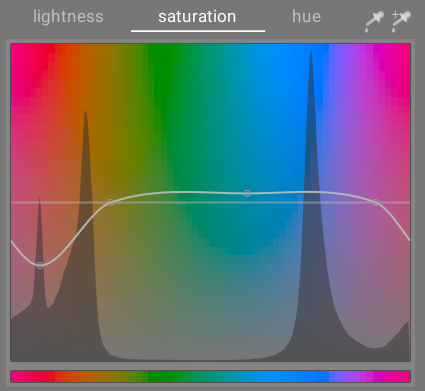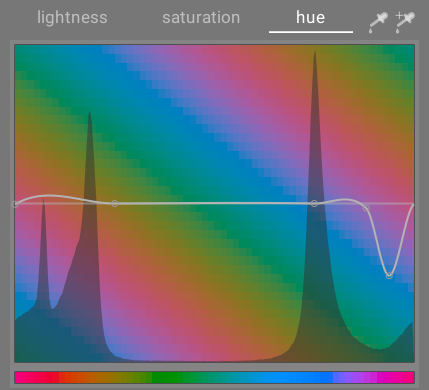zonas de cor
Ajusta seletivamente a luminosidade, saturação e matiz dos pixels em função da luminosidade, saturação e matiz atuais.
Este módulo funciona no espaço de cor CIE LCh, que separa os pixels em componentes de luminosidade, croma (saturação) e matiz (tonalidade). Ele permite manipular a luminosidade, saturação e matiz de grupos de pixels específicos mediante o uso de curvas.
Primeiro você deve escolher se deseja ajustar (selecionar) pixels em função de sua luminosidade, saturação e matiz. Você pode então usar três curvas, em suas respectivas abas, para ajustar a luminosidade, saturação e matiz dos intervalos de pixels selecionados com este método.
Nota: Este módulo deve ser usado com cuidado, uma vez que as transições entre cores podem não ser suaves. Ao invés disso, use o módulo balanço de cor rgb com uma máscara paramétrica.
🔗método de seleção de pixels
O módulo zonas de cor oferece três métodos diferentes para selecionar quais pixels você deseja ajustar. Eles são:
- selecionar por matiz (padrão)
- Seleciona os pixels a serem manipulados em função da sua matiz. Por exemplo, você pode querer escurecer um céu azul ou alterar a cor de um porche vermelho para amarelo. A imagem a seguir mostra um gama completo de matizes que você pode selecionar para operar:
- selecionar por luminosidade
- Seleciona os pixels a serem manipulados em função da sua luminosidade. Por exemplo, você pode querer tornas suas sombras mais claras ou seus realces mais amarelos. A imagem a seguir mostra um intervalo de níveis de luminosidade que você pode selecionar para operar, do escuro para o mais claro:
- selecionar por saturação
- Seleciona os pixels a serem manipulados em função da sua saturação. Por exemplo, você pode querer atenuar a saturação de alguns pixels já altamente saturados ou mudar sua matiz. A imagem a seguir mostra um intervalo de níveis de saturação que você pode selecionar para operar, de um cinza monocromático completamente dessaturado até a cor mais altamente saturada:
🔗curvas de manipulação de pixels
Uma vez que tenha definido um método de seleção de pixel, o intervalo de níveis de luminosidade, saturação ou matiz aparecerá ao longo do eixo horizontal das três curvas de manipulação de pixels, que podem ser visualizadas e ajustadas selecionando a aba apropriada (luminosidade, saturação e matiz).
Se, por exemplo, você optar por selecionar por matiz (o padrão), o eixo horizontal (abaixo das curvas de manipulação) exibirá o intervalo de matizes no qual você pode trabalhar, e três pixels de manipulação de curva aparecerão como a seguir:
- luminosidade
- Ajustando a curva de luminosidade para cima ou para baixo em uma localização determinada (matiz), você pode clarear ou escurecer os pixels que correspondam aos matizes onde a curva foi elevada ou abaixada, respectivamente. No exemplo abaixo, o céu azul em uma imagem foi escurecido para um efeito dramático:
- saturação
- Ajustando a curva de saturação acima ou abaixo de uma localização determinada (matiz), você pode dessaturar (tornar menos colorido) ou ressaturar (tornar mais colorido) os pixels que correspondam aos matizes onde a curva foi elevada ou abaixada, respectivamente. No exemplo abaixo, um objeto vermelho no plano de fundo foi dessaturado de modo que desvie menos a atenção do assunto principal da foto:
- matiz
- Ajustando a curva de matiz para cima ou para baixo de uma localização determinada (matiz), você pode alterar o matiz dos pixels que correspondam aos matizes onde a curva foi elevada ou abaixada, permitindo que você substitua uma cor com outra. No exemplo abaixo, um brinquedo cinza em uma imagem foi alterado para azul:
As curvas também funcionam de maneira similar nos modos de seleção baseados em luminosidade e saturação. Consulte a seção sobre curvas para ver como funcionam as curvas-S em geral.
Note que estes exemplos são inventados para ilustrar o uso deste módulo. No uso prático, eles provavelmente precisariam ser combinados com máscaras desenhadas e/ou paramétricas para isolar ainda mais seu efeito.
🔗intervalo de seleção
Ao ajustar as curvas de manipulação dos pixels, pode ser algumas vezes difícil avaliar exatamente onde os pixels se localizam no eixo horizontal. À direita das abas de controle existe um par de seletores de cor que podem ser usados para auxiliá-lo.
Se você clicar no seletor de cor da esquerda e selecionar um pixel na imagem, você verá uma linha vertical escura mostrando onde aquele pixel está no eixo horizontal. Se você der um Ctrl+clique ou clique-direito no mesmo seletor de cor, poderá selecionar uma área retangular na imagem – o intervalo dos valores representados dentro do retângulo selecionado será sombreado verticalmente, com uma linha escura similar exibindo o valor médio.
Se você clicar no seletor de cor da direita, você pode também selecionar uma área retangular da imagem e a tela mostrará algo como descrito acima (uma área sombreada com uma linha vertical no meio). No entanto, neste caso o seletor de cor automaticamente adicionará alguns pontos de controle na curva, representando o intervalo realçado (veja abaixo). Arraste o nó central para cima ou para baixo da curva dentro do intervalo selecionado. Alternativamente, mantenha a tecla Ctrl pressionada enquanto seleciona um intervalo para automaticamente criar uma curva positiva (empurrando para cima o intervalo selecionado) ou mantenha a tecla Shift pressionada enquanto seleciona para criar uma curva negativa (empurrada para baixo).
🔗controles do módulo
Os seguintes controles estão disponíveis no módulo de zonas de cor:
- abas de luminosidade, saturação e matiz
- Cada aba exibe uma curva de manipulação de pixel que permite alterar a “luminosidade”, a “saturação” ou o “matiz” em função do método de seleção de pixel.
- editar por área
- Seleciona como interagir com a curva. Esta configuração não está ativa por padrão, permitindo controlar os pontos da curva livremente. Ative para retornar ao modo legado de “editar por área”, que funciona de maneira similar aos controles de curva-S utilizados nos módulos de wavelet.
-
 exibição da máscara
exibição da máscara - Ativa a exibição da máscara para ressaltar os pixels que foram afetados pelos ajustes das zonas de cor em amarelo.
- selecionar por
- Define o eixo horizontal (o intervalo de valores sobre os quais vamos trabalhar). Você pode selecionar entre “luminosidade”, “saturação” e “matiz” (valor padrão). Mudar este parâmetro redefine todas as curvas de manipulação de pixels para seu estado padrão (linhas retas horizontais). Se você deseja trabalhar em intervalos múltiplos, precisa criar instâncias adicionais deste módulo.
- modo de processamento
- Selecione entre um modo de processamento “suave” (padrão) ou “forte”. O modo padrão é o que provavelmente gera menos artefatos.
- mistura
- Use este parâmetro para ajustar a força do efeito em geral.
- método de interpolação
- Define como a curva é interpolada usando pontos de controle definidos pelo usuário. Consulte a seção curvas para obter mais informações.