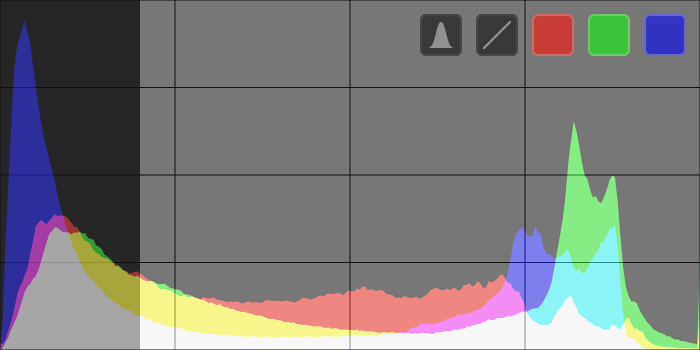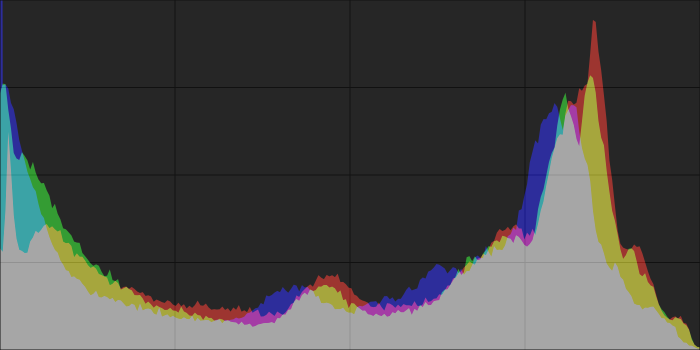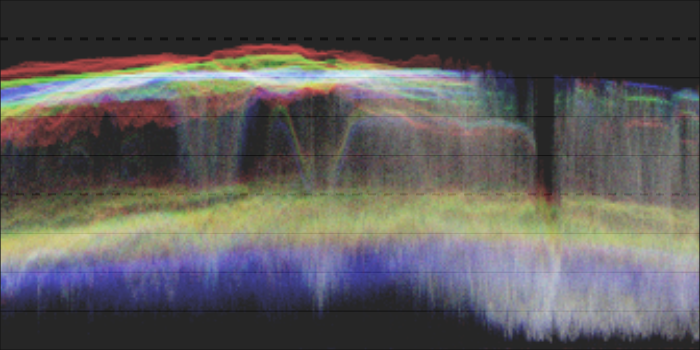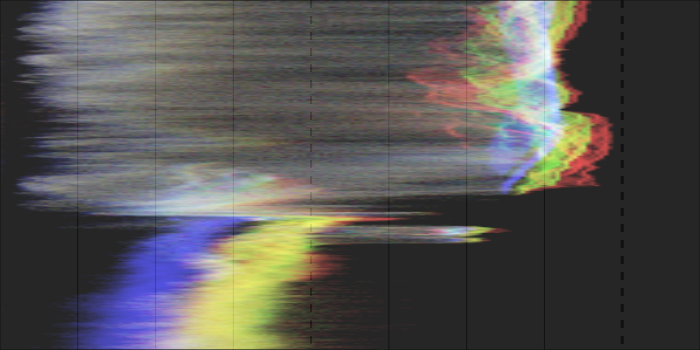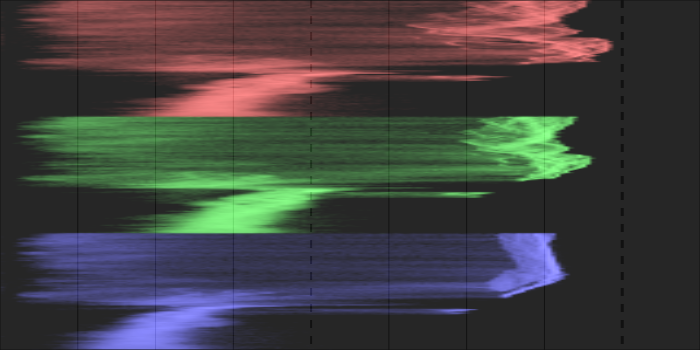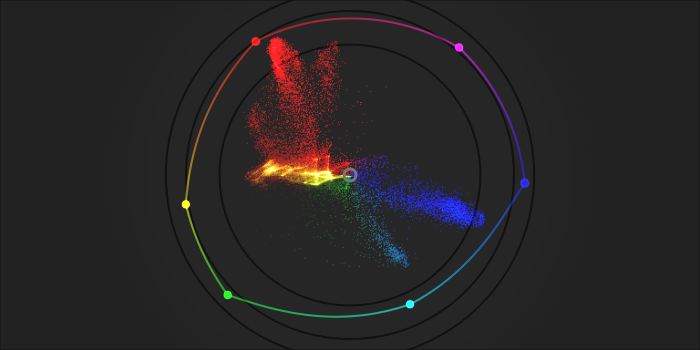Bereiche
Dieses Modul stellt unterschiedliche grafische Darstellungen für die Dynamik oder Chromatizität des entwickelten Bilds bereit.
Mausbewegungen im Anzeigebereich lassen Schaltflächen erscheinen, mit denen die Anzeige angepasst werden kann. Die Schaltfläche ganz links wechselt die Darstellungen zwischen Histogramm, Wellenform-Histogramm, getrennten RGB-Kanälen und Vektorscope. Die weiteren Schaltflächen kontrollieren, wie die Grafik in der ausgewählten Darstellung angezeigt wird.
Wenn der Mauszeiger über dem Modul Scopes ist, kann mit Strg+Scrollen die Höhe der Anzeige angepasst werden. Durch einen Kurzbefehl kann das Modul vollständig aus- und eingeblendet werden (standardmäßig Strg+Umschalt+H).
Das Modul Scopes kann unter darktable-Voreinstellungen > Verschiedenes > Position des Histogramms/Scopes in das linke Bedienfeld platziert werden.
Aus Gründen der Performance werden die Darstellungen nicht aus dem qualitativ besseren Bild in der Hauptsicht berechnet, sondern aus dem Vorschaubild, wie im Modul Navigation angezeigt. Die Vorschau wird einer kleineren Auflösung gerechnet und lässt teils zeitaufwändige Bildverarbeitungsschritte aus. Daher kann die Darstellung in Bezug auf Bilddetails nicht genau sein und kann auch in anderen Eigenschaften vom fertig entwickelten Bild abweichen.
🔗Histogramm
Das Histogramm zeigt die Helligkeitsverteilung der Pixel für jeden Farbkanal.
Standardmäßig werden Daten für alle drei RGB Farbkanäle angezeigt. Die x-Achse verläuft von 0 % bis 100 % der Lichtwerte für jeden Kanal. Die y-Achse gibt die Anzahl der Pixel mit der jeweiligen Helligkeit wieder.
Klicke auf die zweite Schaltfläche von links in der Anzeige um zwischen der logarithmischen und linearen Wiedergabe der Daten der y-Achse umzuschalten.
Die drei farbigen Schaltflächen am meisten rechts schalten die Anzeige der roten, grünen und blauen Kanäle um.
🔗Wellenform
Das Waveform-Histogramm zeigt ähnliche Daten wie das Histogramm, doch zeigt es die Daten in einem räumlichen Kontext.
Im “normalen” horizontalen Waveform-Histogramm repräsentiert die x-Achse des Histogramms die x-Achse des Bildes. D.h. die rechte Seite des Waveform-Histogramms stellt die rechte Seite des Bildes dar und die linke Seite des Histogramms die linke Seite des Bildes.
Die y-Achse repräsentiert die Verteilung der Pixel durch Licht für jeden Kanal – die dicke punktierte Linie oben zeigt 100 % Helligkeit an. Werte darüber werden ausgebrannt sein. Die punktierte Linie in der Mitte zeigt 50 % Helligkeit und der unterste Teil der Wellenform zeigt 0 % Helligkeit an.
Die Helligkeit jedes Punktes in der Wellenform zeigt die Anzahl der Pixel in dieser Position (der x-Achse), die diese Helligkeit haben (die y-Achse).
Ein Klick auf die zweite Schaltfläche von rechts auf der Anzeige schaltet zwischen einer horizontalen und vertikalen Wellenform um. In der vertikalen Wellenform repräsentiert die y-Achse der Anzeige die y-Achse des Bildes und die x-Achse repräsentiert die Verteilung der Pixel in den Helligkeitsstufen. Die vertikale Wellenform kann nützliche sein für Bilder im Hochformat, oder ganz einfach, um ein Bild in einer anderen Art zu verstehen.
Wie beim Histogramm, kann jeder der Kanäle rot, grün und blau durch Anklicken des entsprechenden Button einzeln angezeigt werden.
Siehe Of Histograms and Waveforms für mehr Details zum darktable Wellenform Bereich.
🔗RGB Parade
Die getennten RGB-Kanäle (RGB-Parade) zeigen die gleichen Daten wie das Waveform-Histogramm, doch werden die Rot-, Grün- und Blaukanäle nebeneinander angezeigt.
Wie beim Waveform-Histogramm wird durch Anklicken des zweiten Buttons von links zwischen horizontaler und vertikaler Verarbeitung der Bilddaten umgeschaltet.
Die RGB Parade ist nützlich um die Intensitäten der Rot-, Grün- und Blaukanäle anzugleichen. Sie kann auch die Unterschiede zwischen, aber auch die zugehörigen Qualitäten der einzelnen Kanäle aufzeigen.
🔗Vektor-Scope
Der Vektor-Scope zeigt Chromatizität ohne Bezug zu Helligkeit noch räumlichen Daten.
Die Distanz vom Zentrum der Grafik repräsentiert Chroma und der Winkel repräsentiert den Farbton. Teile der Grafik sind eingefärbt abhängig von der Chromazität und der Farbe zu welcher sie im Bild gehören. Die Grafik repräsentiert “Farbvolumen” mit dem Rendern der häufiger gebrauchten Farben in den helleren Tönen des Bildes.
Die Vektor-Scope Chroma-Skala kann entweder linear oder logarithmisch sein. Klicke auf den zweiten Button von links in der Schaltfläche, um das umzuschalten.
Das Vektorscope kann das Bild in der Farbräumen CIELUV, JzAzBz oder RYB beschreiben. Durch Anklicken des dritten Buttons von links wird zwischen u*v*, AzBz und RYB umgeschaltet. Die CIELUV-Grafik ist schneller in der Berechnung und ist ein bekannter Standard. JzAzBz kann in der Wahrnehmung genauer sein.
Die Grafik beinhaltet einen “Farbton-Ring”, der das Maximum an Chroma von jedem Farbton repräsentiert (in gebundenem RGB) des gegenwärtigen Histogramm-Profils. Die RGB Primären/Sekundären sind mit Kreisen markiert.
🔗Warnung
-
Der Farbton-Ring ist nicht ein Gamut-Check, da eine Farbe wohl innerhalb des Ringes, aber wegen der Dunkelheit/Helligkeit außerhalb des Gamuts sein kann.
-
Wenn die Anpassung eines Bildes auf der Probe einer Farb-Pipette basiert, können schnellere und genauere Resultate mit dem Gebrauch von kalibrieren mit einer Farb-Pipette im Modul Farbkalibrierung erzielt werden.
-
Der Vektor-Scope hat keine “Haut-Ton-Linie”, welcher eher eine mangelhafte Generalisierung als ein universaler Standard ist.
-
Der Vektor-Scope repräsentiert ein kolorimetrisches codieren eines Bildes, das sich ganz klar von der Wahrnehmung eines Betrachters unterscheidet.
🔗Belichtungsanpassungen
Mit dem Histogramm, dem Waveform-Histogramm und den getrennten RGB-Kanälen können Belichtung und Schwarzwert aus dem Modul Belichtung direkt verändert werden.
Klicke im Histogramm auf den rechten Teil der Anzeige und ziehe mit gedrückter Maustaste nach rechts, um die Belichtung zu erhöhen, oder nach links, um diese zu verringern. Auf die gleiche Art kann der Schwarzwert geändert werden, indem im linken Teil geklickt und gezogen wird.
Beim Waveform-Histogramm und der RGB-Parade im oberen Bereich nach oben/unten ziehen, um die Belichtung zu erhöhen/zu verringern. Ziehen im unteren Bereich nach oben/unten erhöht/verringert den Schwarzwert.
Für die vertikale Wellenform und die RGB Bereiche sind die zugehörigen Teile rechts (Belichtung) und links (Schwarzwert).
Anstelle von Ziehen, kann in den entsprechenden Zonen auch gescrollt werden, um Belichtung und Schwarzpunkt anzupassen. Durch Doppelklick in die Grafik werden die Werte im Belichtungsmodul auf ihre Ausgangswerte zurückgesetzt.
🔗Histogramm Profil
Bilddaten werden ins Histogrammprofil konvertiert bevor die Darstellungsdaten berechnet werden. Dieses Profil kann mit Rechtsklick auf die Symbole Softproof oder Gamutüberprüfung im unteren Teil der Anzeige aufgerufen werden, und dann kann das gewünschte Profil gewählt werden. Wenn Softproof oder Gamutüberprüfung eingeschaltet sind, wird die Darstellung im Softproof-Profil angezeigt.
Da sich das Modul Scopes am Ende der Vorschau-Pixelpipe befindet, bekommt es Daten im Farbraum der Anzeige. Wenn ein Anzeigefarbraum verwendet wird, der sich nicht “gutartig verhält” (üblich für ein Geräteprofil), werden Farben beschnitten oder verfälscht, die außerhalb des Gammuts des Anzeigeprofils liegen.