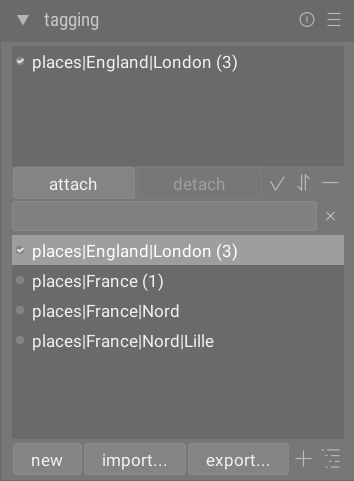теги
Керує тегами, прикріпленими до зображень.
Теги забезпечують спосіб додавання інформації до зображень за допомогою словника ключових слів. Ви також можете керувати тегами як ієрархічним деревом, що може бути корисним, коли їх кількість стає великою.
Теги фізично зберігаються у файлах XMP, а також у базі даних бібліотеки darktable і можуть бути включені в експортовані зображення.
🔗визначення
В наступних визначеннях припускається, що ви встановили єдиний тег з назвою “places|France|Nord|Lille”.
- тег
- Тег – це описовий рядок, який може бути прикріплений до зображення. Тег може бути одним терміном або послідовністю пов’язаних термінів, що утворюють “шлях”, розділений символом вертикальної лінії. Наприклад, “
places|France|Nord|Lille” визначає єдиний тег, де кожен термін у шляху утворює меншу підмножину тих, що перед ним. Ви можете прикріпити до зображення скільки завгодно тегів. -
Ви можете призначити властивості (ім’я, приватний, категорія, синоніми) тегу.
- вузол
- Будь-який шлях, який утворює частину тегу, є вузлом. У наведеному вище прикладі “
places”, “places|France”, “places|France|Nord” and “places|France|Nord|Lille” – це все вузли. У поданні ієрархічного дерева вузли утворюють гілки та листя дерева. - вільний вузол
- Будь-який вузол, який явно не визначений як тег, називається вільним вузлом. У наведеному вище прикладі “
places”, “places|France” and “places|France|Nord” – це все вільні вузли. Ви не можете встановити будь-які властивості, крім “ім’я”, для вільного вузла і не можете додати вільний вузол до зображення. Для отримання додаткової інформації дивіться розділ “кілька тегів” нижче. - категорія
- Будь-який тег може бути позначений користувачем як “категорія”.
🔗кілька тегів
Наведені вище визначення розглядали простий приклад – єдиний тег та його властивості. Натомість розглянемо сценарій, коли наступні чотири теги, розділені вертикальними лініями, кожен окремо визначені в darktable.
places|France|Nord|Lille
places|France|Nord
places|France
places|England|London
У цьому випадку вузлами є
places
places|France
places|France|Nord
places|France|Nord|Lille
places|England
places|England|London
Єдиними вільними вузлами є “places” і “places|England”. Обидва ці вільні вузли також є категоріями.
Ви можете прикріпити будь-який із цих тегів до будь-якого зображення. Будь-які теги, прикріплені до зображення, крім тегів категорій, можуть бути включені, коли це зображення експортовано.
Якщо ви прикріпили до зображення тег “places|France|Nord|Lille”, теги “places|France|Nord” і “places|France” також неявно прикріплюються до цього зображення (вам не потрібно прикріплювати їх вручну). Зверніть увагу, що тут це справедливо лише тому, що ці додаткові теги були визначені окремо – вузол “places” не включений, оскільки це “вільний вузол” (не тег).
🔗розділи модуля
Модуль “теги” складається з двох розділів
-
Верхній розділ прикріплених тегів (з кнопками прикріпити/від’єднати під ним)
-
Нижній розділ словника тегів (з кнопками новий/імпортувати…/експортувати… під ним)
🔗розділ прикріплених тегів
Розділ прикріплені теги відображає теги, прикріплені до зображень, де цими зображеннями є
-
зображення під курсором миші (якщо навести курсор на зображення в режимі перегляду на світлому столі); або
-
вибрані на даний момент (якщо не навести курсор на зображення)
Автоматично згенеровані теги darktable (з іменами, які починаються з “darktable|”) не можна вибрати.
Внизу розділу прикріплених тегів розташовані наступні кнопки зліва направо:
- прикріпити
- Якщо тег вибрано у розділі словника тегів, додає цей тег до вибраних зображень.
- від’єднати
- Якщо тег вибрано у списку прикріплених тегів, від’єднує цей тег від вибраних зображень. Тег також можна від’єднати, якщо клікнути правою кнопкою миші на імені тегу та вибрати далі від’єднати тег.
-
 приховані теги
приховані теги - Виберіть, чи слід переглядати будь-які приховані теги, які darktable автоматично додав до вибраних зображень.
-
 сортування
сортування - Виберіть, чи потрібно сортувати список прикріплених тегів в алфавітному порядку чи за кількістю, показаною в дужках поруч із тегом (ця кількість вказує, скільки із вибраних зображень має цей тег прикріпленим до них).
-
 батьківські категорії
батьківські категорії - Виберіть, чи відображати батьківські категорії тегу чи ні.
Ви можете відрегулювати висоту вікна прикріплених тегів, утримуючи Ctrl і прокручуючи колесо миші.
🔗розділ словника тегів
Розділ словник тегів відображає всі теги, доступні в базі даних darktable. Вгорі розділу словник тегів знаходиться текстове поле, куди можна вводити імена тегів. Нижче наведено список доступних тегів, який може також містити індикаторні символи ліворуч від назв тегів. Значення цих символів такі:
-
галочка [✓] означає, що тег прикріплений до всіх вибраних зображень
-
знак мінус [–] означає, що тег прикріплений принаймні до одного із вибраних зображень. Якщо символ знаходиться поруч із іменем вузла в ієрархічному поданні дерева, це означає, що один із дочірніх тегів під цим вузлом прикріплений принаймні до одного із вибраних зображень.
-
якщо символ індикатора відсутній, це означає, що тег не прикріплений до жодного з вибраних зображень, або що вузол не має таких дочірніх тегів.
У ієрархічному поданні дерева ім’я курсивом представляє або вільний вузол, або категорію.
Під списком словника тегів розташовані наступні кнопки, зліва направо:
- новий
- Створює новий тег, використовуючи ім’я, яке було введено у поле введення тексту у верхній частині розділу словник тегів.
- імпортувати…
- Імпортує теги з файлу ключових слів Lightroom.
- експортувати…
- Експортує всі теги у файл ключових слів Lightroom.
-
 пропозиції
пропозиції - Показати список запропонованих ключових слів на основі ключових слів, які вже пов’язані з вибраними зображеннями (див. розділ уподобання). УВАГА: Це вимагає запиту до бази даних, тому може працювати повільно.
-
 список/дерево
список/дерево - Перемикає відображення тегів між прямим видом списку та ієрархічним видом дерева.
Ви можете відрегулювати висоту вікна словника тегів, утримуючи Ctrl і прокручуючи колесо миші.
🔗використання
У наступних розділах описуються операції, які можна виконувати з тегами.
🔗введення тексту
Поле введення тексту (показане під кнопками прикріпити/від’єднати) має кілька цілей.
-
Якщо словник тегів перебуває в режимі перегляду списку (а не в режимі перегляду дерева), то при введенні перших кількох символів тегу з’явиться список пропозицій. Потім ви можете прокрутити його вниз за допомогою клавіш зі стрілками та натиснути Enter, щоб вибрати одну з пропозицій. Друге натискання клавіші Enter прикріпить цей тег до вибраних зображень. Ви також можете відредагувати ім’я тегу перед натисканням клавіші Enter – у цьому випадку тег буде створений, якщо він ще не існує в базі даних.
-
Введення часткового тексту у поле введення тексту дозволяє фільтрувати набір тегів, показаних у вікні словник тегів, до тих, чиє ім’я або синонім відповідає введеному тексту. Натисніть Enter, щоб прикріпити до вибраних зображень тег із введеним ім’ям. Якщо це ім’я тегу ще не існує в базі даних, воно буде створене перед прикріпленням.
-
Елемент у спливаючому меню “копіювати в поле вводу” можна використовувати для копіювання вибраного тегу в поле введення тексту. Потім ви можете відредагувати це ім’я та натиснути Enter, щоб створити новий тег із цим іменем, що спрощує створення декількох тегів з подібними іменами.
🔗створити тег
Є кілька способів створити новий тег:
-
Імпортувати текстовий файл. Ви можете імпортувати один або кілька текстових файлів у форматі файлів ключових слів Lightroom. Ви також можете експортувати свої теги, відредагувати експортований файл, а потім повторно імпортувати його. Функція імпорту оновлює існуючі теги та створює нові теги за необхідності. Якщо ви зміните ім’я тегу в імпортованому файлі, він буде розглядатися як новий тег.
-
Імпортувати вже позначені зображення. Цей метод не пропонує гнучкості для зміни імен тегів або категорій під час процесу імпорту.
-
Використати підменю “створити тег”. Тег можна створити вручну, під наявним (ієрархічно) або на кореневому рівні.
-
Використати підменю “встановити як тег“. Ви можете встановити вільний вузол (наприклад, ”
places|England”) як тег, щоб він неявно прикріплювався до всіх зображень, позначених його підтегами (наприклад, ”places|England|London”). -
Ввести в текстове поле і натиснути кнопку “новий” або клавішу Enter. Ієрархічні теги створюються з використанням символу конвеєра “
|” для розділення вузлів. Зверніть увагу, що введений тег також прикріплюється до будь-яких вибраних зображень.
Кілька тегів автоматично генеруються darktable, коли здійснюються певні дії. Наприклад, теги “darktable|exported” і “darktable|styles|ваш_стиль” можуть використовуватися для ідентифікації зображень, які були експортовані та застосовували стилі відповідно.
🔗редагувати/перейменувати тег
Словник тегів можна підтримувати за допомогою пунктів “редагувати…” та “змінити шлях…” у спливному меню, що викликається правою кнопкою миші.
Операція “редагувати…” дозволяє змінити ім’я тегу, хоча ви не можете змінити, якому вузлу він належить (ви не можете використовувати символ “|” в полі імені тегу). Команда скасовується, якщо ви намагаєтеся ввести ім’я тегу, яке уже існує. Ви можете встановити прапорці приватно та категорія та визначити синоніми для тегу (див. нижче). Ці атрибути записуються до елементів метаданих XMP-dc Subject і XMP-lr Hierarchical Subject, відповідно. Ви можете контролювати, які теги включаються в експортовані зображення, змінюючи налаштування в модулі експорт.
-
Тег, встановлений як “приватний”, за замовчуванням не експортується.
-
Тег, встановлений як “категорія”, не експортується в
XMP-dc Subject. Однак він експортується вXMP-lr Hierarchical Subject, оскільки ці метадані XMP містять організацію ваших тегів. -
“Синоніми” збагачують інформацію про теги і в основному використовуються для допомоги пошуковим системам. Наприклад, “неповнолітній”, “дитина” або “молодь” можуть бути встановлені як синоніми слова “дитина”. Синоніми також можна використовувати для перекладу назв тегів на інші мови.
Операція “змінити шлях…” доступна лише в режимі перегляду дерева, вона показує кількість позначених зображень, на які вплине зміна імені цього вузла. Вікно зміни шляху дозволяє користувачеві змінити повний шлях вузла, включаючи вузли, до яких він належить (вузли можна вказати за допомогою символу конвеєра “|”). Ця операція є потужною, але будьте обережні, оскільки це може суттєво вплинути на метадані ваших зображень. Операція припиняється, якщо запитувана зміна викликає конфлікт із наявним тегом.
Швидкий спосіб організувати структуру тегів – перетягування вузлів. У режимі перегляду дерева ви можете перетягнути будь-який вузол і опустити його поверх будь-якого іншого вузла. Перший вузол і його нащадки, якщо такі є, стають нащадками другого вузла. Перетягування над вузлом автоматично відкриває цей вузол (щоб уникнути відкриття вузла, перетягуйте над індикатором вибору вузла). Щоб розмістити вузол на кореневому рівні, перетягніть його у верхню частину вікна тегів. Якщо запитувана зміна спричиняє конфлікт із наявним тегом, операція припиняється.
🔗прикріпити тег
Існує кілька способів приєднати тег до групи вибраних зображень:
-
натисніть на тег у вікні словника тегів, щоб вибрати його, а потім натисніть кнопку прикріпити.
-
клікніть правою кнопкою миші на тегу у вікні словник тегів, щоб відкрити спливне меню, а потім виберіть пункт меню “прикріпити тег”.
-
двічі клікніть на тегу у вікні словник тегів.
-
клікніть правою кнопкою миші на тегу, що відображається у розділі прикріплені теги, щоб відкрити спливне меню. Якщо в деяких вибраних зображеннях наразі немає цього тегу, пункт меню “прикріпити тег до всіх” можна використовувати для прикріплення цього тегу до всіх вибраних зображень.
-
Введіть у текстове поле та натисніть кнопку “новий” або клавішу Enter. Це створить тег, якщо він ще не існує, і прикріпить його до вибраних зображень.
-
Натисніть Ctrl+T, щоб відкрити невелике текстове поле внизу центральної панелі світлого стола. Введіть ім’я тегу та натисніть Enter. Тег буде створений, якщо він не існує, і прикріплений до всіх вибраних зображень.
-
Перетягніть зображення або групу зображень і опустіть на потрібний тег.
При наведенні курсора на зображення на світлому столі ви можете перевірити, які теги прикріплені до зображення, або переглянувши вікно прикріплені теги в модулі теги, або атрибут теги в модулі інформації про зображення.
🔗від’єднати тег
Є кілька способів видалити тег із групи вибраних зображень:
-
натисніть на тег у вікні прикріплені теги модуля теги, щоб вибрати тег, а потім натисніть кнопку від’єднати.
-
двічі клікніть на тегу у вікні прикріплені теги.
-
клікніть правою кнопкою миші на тегу у вікні прикріплені теги, щоб відкрити спливне меню та виберіть “від’єднати”.
🔗видалити тег
Можна повністю видалити тег з усіх зображень (вибраних чи ні) та видалити тег з бази даних. Оскільки це може вплинути на велику кількість зображень, відобразиться попередження, яке вказує, скільки зображень на даний момент має цей тег. Поставтеся до цього попередження серйозно, оскільки цю дію неможливо скасувати (за винятком відновлення бази даних та/або файлів XMP із резервної копії). Тег у вікні словник тегів можна видалити такими способами:
-
клікніть правою кнопкою миші на тегу у вікні словник тегів, щоб відкрити спливне меню та виберіть “видалити тег”.
-
клікніть правою кнопкою миші на вузлі гілки у вікні словник тегів, щоб відкрити спливне меню, і виберіть “видалити вузол”, щоб видалити вибраний вузол разом з будь-якими дочірніми вузлами.
🔗імпорт / експорт
Кнопка “імпортувати” дозволяє вибрати текстовий файл (який повинен відповідати формату текстового файлу тегів Lightroom) та імпортувати його вміст. Якщо тег з імпортованого файлу вже існує, його властивості будуть оновлені, інакше буде створено новий тег.
Кнопка “експортувати” експортує весь ваш словник тегів у вибраний вами текстовий файл (формат текстового файлу тегів Lightroom).
🔗клавіатура
У модулі тегів можна використовувати такі клавіші:
-
Клавішу Tab можна використовувати для навігації між переглядом прикріплених тегів, полем введення тексту та переглядом словника тегів. Натискання клавіші Tab у полі введення тексту вибирає перший відповідний тег у перегляді словника тегів (якщо є).
-
Клавіша зі стрілкою вниз еквівалентна клавіші Tab, якщо її натиснути в полі введення тексту.
-
Shift+Tab виконує те саме, що і клавіша Tab, але переміщається в протилежному напрямку. Натискання клавіш Shift+Tab у полі введення тексту вибирає перший тег користувача у перегляді прикріплених тегів (якщо є).
-
Клавішу Enter можна використовувати в перегляді словника тегів, щоб прикріпити вибраний тег, залишаючи фокус на прикріпленому тегу (подібно до того, коли тег прикріплюється за допомогою миші).
-
Натискання клавіш Shift+Enter у перегляді словника тегів повертає фокус до поля введення тексту.
-
Клавіші Delete / BackSpace можна використовувати в перегляді прикріплених тегів, щоб від’єднати вибраний тег.
🔗навігація
Щоб побачити зображення з певним тегом у вікні словник тегів, клікніть правою кнопкою миші на назві тегу та виберіть “перейти до колекції тегів” у вікні, що з’явиться. Це відкриває колекцію в модулі колекції, яка показує всі зображення, що містять цей тег. Ви також можете вибрати інші теги в модулі колекції, двічі клікнувши колекцію для іншого тегу.
Щоб повернутися до колекції, яку було вибрано до відкриття колекції тегу, виберіть у спливному меню пункт “повернутись до роботи”. Це дозволить вам повернутися до початкової колекції, якщо ви тим часом не вибрали жодної іншої колекції.
🔗уподобання
Параметр “уподобання…” в меню пресетів відкриває діалогове вікно, де ви можете налаштувати поведінку списку пропозицій тегів. Список пропозицій тегів складається з двох частин: з одного боку теги, які найкраще підходять, а з іншого — останні долучені. Доступні такі варіанти:
- рівень впевненості запропонованих тегів
- Рівень впевненості, який використовується для включення тегу до списку пропозицій (за умовчанням 50):
- 0: відобразити всі пов’язані теги,
- 99: з рівнем від 99%,
- 100: це, по суті, недосяжний рівень впевненості, тому не повертає відповідних тегів. Використовуйте 100%, щоб вимкнути список пропозицій тегів (швидше).
- кількість недавно доданих тегів
- Кількість недавно доданих тегів для включення до списку пропозицій (за замовчуванням 20). Значення “-1” можна використовувати, щоб вимкнути список пропозицій останніх доданих тегів.