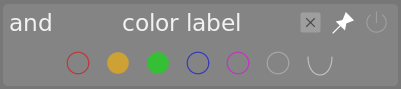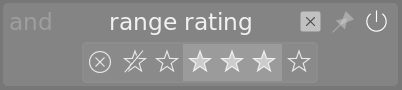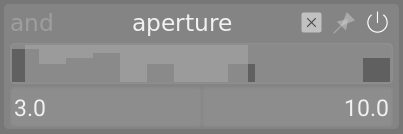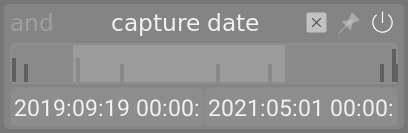filtros de coleção
Filtra a coleção de imagens mostradas na vista da mesa de luz e no painel do rolo de filme usando atributos de imagem, opcionalmente fixando filtros no painel superior para acesso rápido.
Depois de definir uma coleção de imagens com o módulo coleções, o módulo de filtros de coleção permite definir filtros adicionais e critérios de classificação. Por exemplo, você pode querer mostrar todas as imagens em uma determinada pasta usando o módulo de coleções e, em seguida, definir filtros rápidos adicionais para restringir por classificação por estrelas e/ou rótulo de cor.
🔗atributos de filtragem
Para obter informações sobre os atributos de imagem que você pode selecionar, consulte a documentação do módulo coleções.
Note que somente um subconjunto dos filtros está atualmente implementado – outros serão adicionados em futuras versões do darktable.
🔗configurações por padrão
Por padrão, três filtros (intervalo de classificação, etiqueta de cor e pesquisa de texto são definidos neste módulo. Por padrão, esses filtros selecionam todas as imagens (ou seja, mostrar imagens com qualquer classificação por estrelas ou rótulo de cor) e são todos fixados no painel superior para acesso rápido. Essa configuração padrão também está disponível como a predefinição “configuração inicial”.
🔗controles do módulo
🔗adicionar novos filtros
Para adicionar um novo filtro ao módulo, clique no botão “nova regra” e selecione um atributo de imagem para usar.
🔗combinar vários filtros
Quando você usa múltiplos filtros, o primeiro item no cabeçalho de cada filtro permite definir como o filtro é combinado com o anterior.
- e
- Restringe a busca. Uma imagem só é retida se também satisfizer o novo critério.
- ou
- Adiciona mais imagens. Imagens da coleção que satisfaçam o critério são adicionadas.
- e não
- Exclui imagens. Imagens que satisfaçam o critério são removidas.
Nota: Os operadores e/ou/não têm uma ordem de precedência definida, de modo que “não” seja executado primeiro, depois “e” e finalmente “ou”. Isso significa, por exemplo, que se você definir filtros complexos como “A e B ou C e não D” eles serão implementados como “(A e B) ou (C e (não D))”.
🔗removendo ou desativando filtros
Você pode remover ou temporariamente desativar um filtro específico usando os botões à direita do cabeçalho do filtro (veja as capturas de tela nas seções a seguir). Se um filtro é fixado no painel superior, você precisará desafixá-lo antes de removê-lo ou desativá-lo.
🔗fixando na barra de ferramentas superior
O botão de fixar à direita do cabeçalho do filtro permite fixar um filtro no painel superior. Para evitar ações indesejadas, filtros fixados não podem ser removidos ou desativados.
🔗reiniciar filtros
Clicar no botão de redefinição do módulo removerá todos os filtros não fixados e redefinirá todos os outros para seus valores padrão. Se você também deseja remover os filtros fixados, pode pressionar Ctrl+clique no botão de redefinição.
🔗retornando a um conjunto anterior de filtros
Você pode retornar a um conjunto anteriormente definido de filtros clicando no botão de histórico na parte inferior do módulo e selecionando a partir da lista resultante.
🔗ferramentas de filtragem
Algumas ferramentas de filtragem foram criadas para uso neste módulo. Como algumas destas ferramentas usam interfaces não-padrão, seu uso é explicado nas seções a seguir:
🔗etiquetas de cor
A imagem a seguir mostra a ferramenta de etiquetas de cor, ajustada para filtrar imagens que possuam as etiquetas amarelo ou verde:
Você pode interagir com esta ferramenta de filtro da seguinte maneira:
-
Clique em uma etiqueta de cor para incluir imagens com aquela etiqueta
-
Ctrl+clique em uma etiqueta de cor para incluir imagens sem aquela etiqueta
-
Clique ou Ctrl-clique no ícone cinza para atuar em todas as etiquetas de cor simultaneamente
-
Use o último botão para definir como lidar com a seleção de etiquetas de várias cores. Selecione
 (e) para filtrar imagens com todas as etiquetas de cor selecionadas; Selecione
(e) para filtrar imagens com todas as etiquetas de cor selecionadas; Selecione
 (ou) para filtrar imagens com pelo menos uma das etiquetas de cor selecionadas.
(ou) para filtrar imagens com pelo menos uma das etiquetas de cor selecionadas.
🔗classificação
Esta é a ferramenta clássica de seleção por classificação que costumava aparecer no painel superior do darktable por padrão.
Esta ferramenta é composta por um par de caixas de combinação. A caixa de combinação à direita (sempre visível) é usada para escolher um número de estrelas, além de algumas opções adicionais (“todas”, “apenas sem estrelas”, apenas rejeitadas", “todas, exceto rejeitadas”). A caixa de combinação à esquerda (exibida apenas quando uma classificação por estrelas é escolhida na caixa de combinação à direita) é usada para escolher um operador (<, <=, =, >, >=, ≠).
🔗faixa de classificação
Este novo elemento gráfico também permite selecionar imagens por classificação por estrelas, desta vez usando um novo elemento “intervalo”. A imagem a seguir mostra o elemento com classificações de 2 a 4 estrelas selecionadas.
Você pode escolher um novo intervalo de classificações para filtrar clicando e arrastando sobre a interface do elemento. Você também pode acessar intervalos predefinidos clicando com o botão direito do mouse e selecionando no menu de contexto. O número de imagens aplicáveis também é mostrado em cada entrada neste menu.
🔗filtros de faixa de atributos numéricos
Os atributos numéricos (abertura, exposição, distância focal, ISO, proporção) são filtrados usando um elemento gráfico que mostra um histograma do número de imagens disponíveis dependendo do valor do atributo fornecido (semelhante ao linha do tempo na vista da mesa de luz).
Por exemplo, a imagem a seguir mostra a ferramenta quando usada para selecionar por abertura:
Assim como no filtro de faixa de classificação, você pode selecionar um intervalo de valores para filtrar clicando e arrastando no elemento. Você também pode acessar intervalos predefinidos clicando com o botão direito do mouse e selecionando no menu de contexto. O número de imagens aplicáveis também é mostrado em cada entrada neste menu.
Você também pode usar as entradas de texto “mín” e “máx” na interface principal do módulo para manualmente definir os limites da seleção.
🔗atributos de data
Assim como filtros de faixa numérica e de classificação, filtros de data/tempo são representados usando uma ferramenta de “faixa”. Você pode selecionar uma faixa de valores clicando e arrastando na ferramenta, e usar clique-direito no menu para mais opções.
Você também pode usar os campos de entrada de texto “mín” e “máx” na interface do módulo principal para definir manualmente os limites da seleção (clique-direito para obter mais opções).
O formato de data/hora usado por este módulo é AAAA:MM:DD HH:MM:SS (somente o valor do ano é obrigatório).
A palavra-chave now é permitida no campo máx (para definir a data/hora atual).
Você também pode usar valores de data/hora “relativos” precedendo entradas de texto com + ou -. Isso permite definir o limite máximo ou mínimo do intervalo em relação ao outro limite. Por exemplo, se você definir o valor mínimo para -0000:01 e o valor máximo para 2022:04:15, isso selecionará as imagens tiradas durante o mês anterior a 15 de abril de 2022.
🔗nome do arquivo
O filtro de nome de arquivo permite pesquisar imagens por nome de arquivo e/ou extensão. Você pode inserir o nome ou a extensão (com o . inicial) manualmente ou usar o menu do botão direito para selecionar.
Dentro do campo de extensão, você também pode usar as palavras-chave RAW (para selecionar todas as extensões de arquivo RAW manipuladas), NOT RAW (para selecionar todas as extensões de arquivo não RAW), LDR (para selecionar extensões de baixo alcance dinâmico) ou HDR (para selecionar extensões de alto alcance dinâmico).
🔗buscar texto
Você pode pesquisar imagens usando qualquer uma de suas propriedades de texto (caminho, nome do arquivo, rolo de filme, etiquetas, metadados) usando o filtro de busca de texto. A pesquisa é realizada “em tempo real” e o elemento gráfico é esmaecido durante o processo de pesquisa.
Por padrão, o darktable realiza uma pesquisa “difusa” (os coringas são adicionados automaticamente no início e no final do texto). Se você quiser pesquisar por uma correspondência exata, você pode colocá-la entre aspas duplas ("corresponde exatamente a isso").
🔗ordenação
A parte inferior do módulo permite definir a ordem de classificação das imagens quando exibidas nas vistas da mesa de luz e rolo de filme. Assim como com os critérios de filtro, você pode adicionar várias regras a esta seção. No entanto, apenas o primeiro critério de classificação selecionado é fixado no painel superior (isso não pode ser desafixado).
Assim como os critérios de filtro, o botão de histórico permite acessar qualquer critério de classificação usado anteriormente.
O botão à direita da seleção de atributos permite que você escolha se deseja classificar esses critérios em ordem crescente ou decrescente.