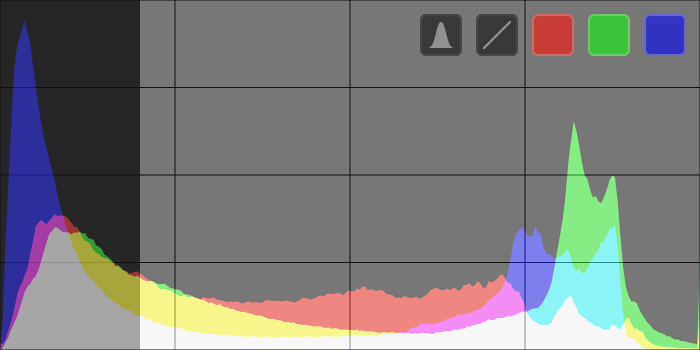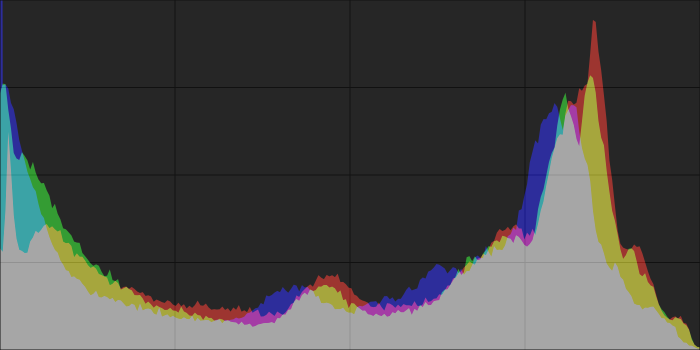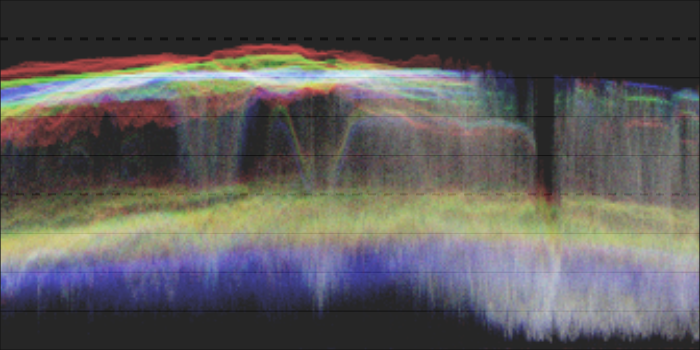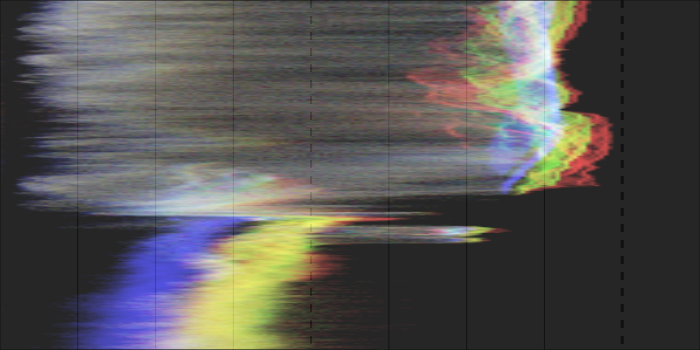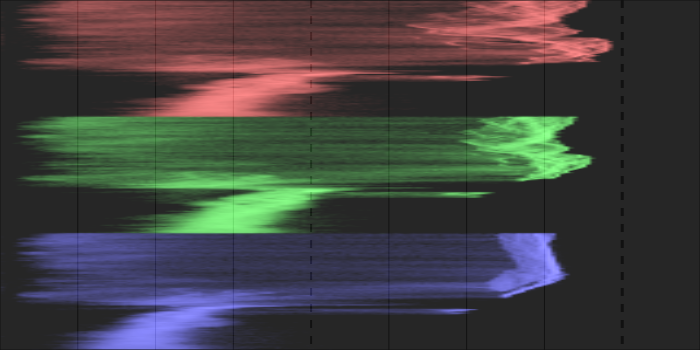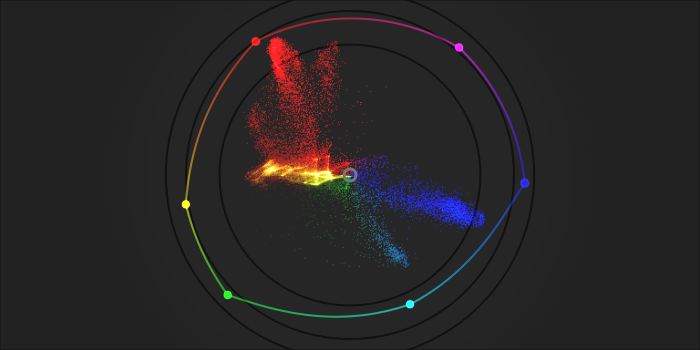scopes
Ce module fournit diverses représentations graphiques des niveaux de lumière ou de chromaticité de l’image développée.
Déplacez la souris sur le panneau pour afficher les boutons qui vous permettent de régler l’affichage. Le bouton le plus à gauche permet de passer d’un mode à l’autre : histogramme, forme d’onde, parade RVB et vectorscope. Les autres boutons contrôlent la façon dont le graphique de l’oscilloscope actuel est dessiné.
Quand la souris survole le panneau scopes, la roulette souris avec la touche Ctrl maintenue permet de changer la hauteur du graphique. Vous pouvez cacher/afficher le module scopes entièrement avec un raccourci clavier (par défaut : Ctrl+Maj+H).
Vous pouvez déplacer le module des scopes vers le panneau de gauche dans préférences > divers > position du module des scopes.
Pour des raisons de performances, l’affichage des scopes est calculé à partir de l’aperçu de l’image (celle affichée dans la vue navigation) plutôt que depuis la vue centrale de haute qualité. Cet aperçu est calculé avec une faible résolution et peut contourner certaines étapes du traitement qui prennent trop de temps. C’est pourquoi l’affichage de l’histogramme peut ne pas rendre avec précision les détails les plus fins, et peut dévier d’autres sortes de l’image finale développée.
🔗histogramme
L’histogramme « classique » montre la distribution de la clarté des pixels pour chaque canal de couleur.
Par défaut, les données des trois canaux RVB sont affichés. L’axe des x va de 0% à 100% de clarté pour chaque canal. L’axe des y donne le nombre de pixels de l’image pour une clarté donnée.
Cliquez sur le deuxième bouton en partant de la gauche pour basculer entre une échelle linéaire et logarithmique de l’axe y.
Les trois boutons colorés les plus à droite permettent de basculer l’affichage des canaux de couleur rouge, vert et bleu.
🔗forme d’onde
La forme d’onde représente des données similaires à celles de l’histogramme, mais vous permet de visualiser ces données dans un contexte spatial.
Dans la forme d’onde horizontale “standard”, l’axe des abscisses de la forme d’onde représente également celui de l’image – le côté droit de la forme d’onde correspond au côté droit de l’image et le côté gauche de la forme d’onde au côté gauche de l’image.
L’axe des ordonnées représente la répartition de clarté des pixels pour chaque canal de couleur. La ligne pointillée en haut représente 100% de clarté (les valeurs au dessus peuvent être tronquées), la ligne pointillée du milieu correspond à 50% de clarté, et le bas de la ligne d’onde représente 0% de clarté.
La luminosité de chaque point sur la forme d’onde représente le nombre de pixels à la position donnée (l’axe des x) ayant la clarté donnée (l’axe des y).
En cliquant sur le deuxième bouton, vous basculez entre une forme d’onde horizontale et une forme d’onde verticale. Dans la forme d’onde verticale, l’axe des y du tracé représente l’axe des y de l’image et l’axe des x représente la répartition des pixels par clarté. La forme d’onde verticale peut être utile pour les images au format portrait, ou simplement pour comprendre une image d’une manière différente.
Comme pour l’histogramme « classique », vous pouvez afficher sélectivement chacun des canaux rouge, vert et bleu, en cliquant sur les boutons appropriés.
Voir l’article (en anglais) Of Histograms and Waveforms pour plus d’information sur la forme d’onde de darktable.
🔗parade rvb
Le mode parade RVB affiche les mêmes données que la forme d’onde, mais avec les canaux rouge, vert et bleu présentés côte à côte.
Comme pour la forme d’onde, un clic sur le deuxième bouton le plus à gauche du panneau permet de basculer entre le traitement horizontal et vertical des données de l’image.
Le mode parade RVB peut être utile pour faire correspondre les intensités des canaux rouge, vert et bleu. Cela peut également aider à comprendre les différences entre les canaux et les qualités intrinsèques de chaque canal.
🔗vectorscope
Le vectorscope montre la chromaticité sans tenir compte de la clarté ou des données spatiales.
La distance depuis le centre du graphique représente la chroma et l’angle représente la teinte. Les zones du graphique sont colorées en fonction de la chromaticité des couleurs présentes dans l’image. Le graphique représente le “volume” de couleur en affichant les couleurs les plus fréquemment utilisées dans l’image dans des tons plus clairs.
L’échelle de chroma du vectorscope peut être linéaire ou logarithmique. Cliquez sur le deuxième bouton en partant de la gauche pour basculer de mode.
Le vectorscope peut décrire l’image dans les espaces colorimétriques CIELUV, JzAzBz ou RJB. Le troisième bouton en partant de la gauche permet de basculer entre les modes u*v*, AzBz et RJB. Le graphique CIELUV sera plus rapide à calculer en plus d’être un standard bien connu. JzAzBz peut être plus précis sur le plan de la perception.
Le graphique comprend un « anneau de teinte » représentant la chroma maximale de chaque teinte du profil d’histogramme actuel (en RVB borné). Les RVB primaires/secondaires sont marqués par des points.
🔗mises en garde
-
L’anneau de teinte n’est pas un contrôle de gamut, car une couleur peut se trouver dans l’anneau de teinte, mais hors du gamut en raison de son obscurité/clarté.
-
Lors d’un ajustement colorimétrique basé sur une charte de couleurs, des résultats plus rapides et plus précis pourront être faits avec l’option calibrer avec une charte couleur dans le module calibration des couleurs.
-
Le vectorscope n’a pas de « ligne de ton de peau », ce qui est une mauvaise généralisation plutôt qu’un standard.
-
Le vectorscope représente un encodage colorimétrique d’une image, qui diverge inévitablement de la perception de l’utilisateur.
🔗ajustement de l’exposition
Les modes « histogramme classique », « forme d’onde » et « parade RVB » peuvent être utilisés pour modifier directement l’exposition et le niveau de noir du module exposition.
Pour l’histogramme classique, cliquez vers le côté droit de l’histogramme, puis faites glisser vers la droite pour augmenter ou vers la gauche pour diminuer l’exposition. De la même manière, vous pouvez contrôler le niveau de noir en cliquant et en faisant glisser la partie la plus à gauche de l’histogramme.
Pour les modes forme d’onde et parade RVB, faites glisser la partie supérieure de l’histogramme vers le haut ou le bas pour augmenter ou diminuer l’exposition. Faites glisser la partie inférieure vers le haut ou le bas pour augmenter ou diminuer le niveau de noir.
Pour les modes forme d’onde et parade RVB, les régions correspondantes sont à droite (exposition) et à gauche (niveau de noir).
Vous pouvez également utiliser la molette de la souris sur la zone appropriée (plutôt que de faire glisser) pour ajuster l’exposition et le point noir. Double-cliquez dans l’histogramme pour réinitialiser les paramètres du module d’exposition à leurs valeurs par défaut.
🔗profil de l’histogramme
Les données de l’image sont converties en profil de l’histogramme avant que celui-ci ne soit calculé. Vous pouvez choisir ce profil en cliquant avec le bouton droit sur les icônes épreuvage écran ou vérification de gamut dans le bandeau inférieur, puis en sélectionnant le profil qui vous intéresse. Lorsque l’épreuvage écran ou la vérification de la gamut est activée, l’histogramme est affiché dans le profil d’épreuvage écran.
Comme l’histogramme s’exécute à la fin du calcul de rendu de prévisualisation, il reçoit ses données dans l’espace colorimétrique d’affichage. Si vous utilisez un espace colorimétrique d’affichage qui ne se « comporte pas très bien » (courant pour un profil de périphérique), les couleurs qui se trouvent en dehors du gamut du profil d’affichage peuvent être écrêtées ou déformées.