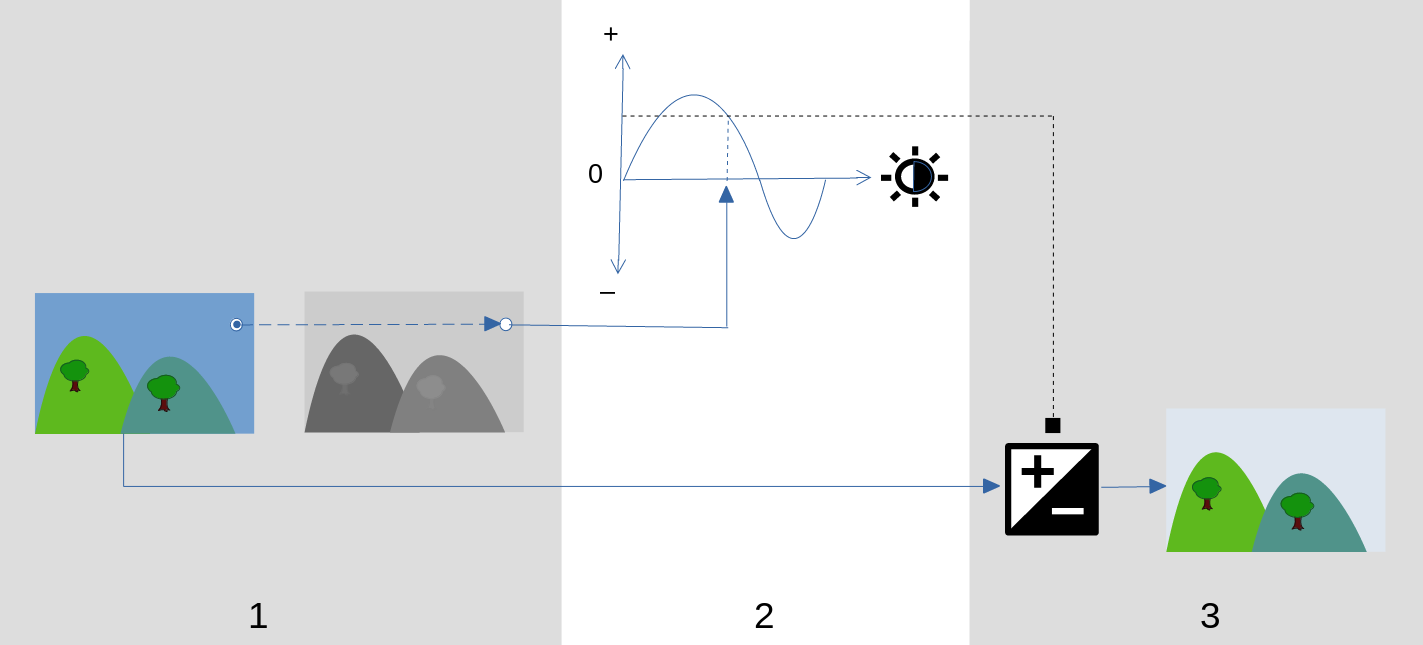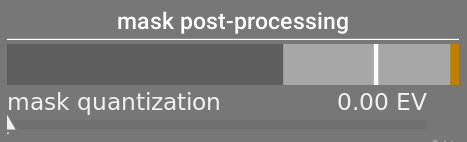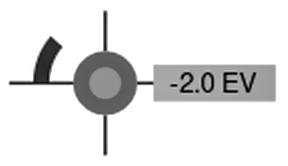equalizador de tons
Clareia (“dodge” – desvia) e escurece (“burn” – queima) conservando o contraste local.
Quando usado junto com rgb fílmico, este módulo substitui a necessidade de outros módulos de mapeamento de tons como curva base, sombras e realces, curva de tons e sistema de zona (obsoleto). Funciona em um espaço RGB linear e usa uma máscara definida pelo usuário para guiar os ajustes de clareamento e escurecimento, o que ajuda a preservar o contraste local dentro da imagem.
O diagrama a seguir descreve como o equalizador de tons funciona:
-
Crie uma máscara guia monocromática que divida a imagem de entrada em regiões de luminosidade similar. A máscara resultante deve borrar os detalhes finos da imagem para que os pixels de cada região sejam tratados de maneira similar, preservando o contraste local.
-
Ajuste os controles na aba simples ou o gráfico do equalizador na aba avançado para alterar o brilho da imagem subjacente, baseado no brilho da máscara. A exposição também pode ser ajustada girando a roda do mouse com o ponteiro sobre a imagem (consulte cursor de indicação/controle para obter mais detalhes).
Na aba simples, cada controle corresponde a uma única zona de brilho (EV) na máscara, que pode ter seu valor aumentado ou diminuído para ajustar a exposição da imagem onde o brilho da máscara corresponde a esta zona. De maneira similar, na aba avançado do equalizador, o eixo horizontal do gráfico corresponde ao nível de brilho da máscara, e o eixo vertical especifica o ajuste de exposição requerido onde os pixels da máscara coincidem com este nível de brilho.
-
A exposição de cada pixel da imagem de entrada é ajustada utilizando a máscara e o gráfico do equalizador. Para cada pixel, o módulo busca o brilho da máscara neste ponto, encontra o brilho correspondente no eixo horizontal do gráfico do equalizador e aumenta ou diminui a exposição de acordo (utilizando o eixo vertical do gráfico).
É importante que a máscara separe a imagem em regiões de brilho similar e que se aplique uma quantidade adequada de desfoque dentro destas regiões. Isto significa que todos os pixels de cada região terão sua exposição ajustada de maneira similar, sem afetar negativamente o contraste local. Examine sua imagem de antemão para identificar quais regiões você deseja clarear e escurecer, e use os controles da aba máscara para assegurar-se de que estas áreas estão razoavelmente separadas em tons dentro da máscara final. Isto permitirá que essas regiões se ajustem de maneira independente.
🔗controles do módulo
Os controles do módulo equalizador de tons são divididos em três abas.
- mostrar máscara de exposição
- Clique no ícone à direita deste rótulo para mostrar/ocultar a máscara guia do módulo sobre a imagem. Este controle está disponível nas três abas.
🔗aba simples
Esta aba divide o brilho da máscara guia em nove zonas (de -8 à 0 EV) e permite modificar cada zona de forma independente. É uma interface simplificada e é usada para gerar a mesma curva de ajuste de tons exibida na aba avançado.
- -8 EV … 0 EV
- Cada controle deslizante ajusta a exposição de todos os pixels onde a máscara guia possui o brilho considerado. Se o histograma da máscara se distribui uniformemente em todo o alcance tonal, os controles da parte superior geralmente afetam as sombras, enquanto os controles da parte inferior afetam os realces (altas luzes). Você pode verificar a extensão e distribuição do histograma na aba avançado.
🔗aba avançado
Esta aba lhe permite controlar os mesmos níveis de intensidade que a aba simples, ainda que eles sejam representados como pontos de controle na curva. Por trás da curva um histograma é exibido, representando os níveis de intensidade da máscara guia (não da imagem que está sendo processada). Se o histograma estiver muito agrupado, isto significa que sua máscara não possui uma boa distribuição de níveis de intensidade, o que dificulta o controle independente de brilho das diferentes partes de sua imagem. Portanto, é recomendável que o histograma seja ajustado para que se estenda por todo alcance tonal, cobrindo tantos pontos de controle quanto possível para uma máxima flexibilidade. Você pode ajustar a máscara usando os controles da aba máscara.
Clique+arraste os pontos de controle na curva para ajustar o brilho de todos os pixels onde a máscara possui a intensidade considerada. Se o histograma da máscara estiver distribuído uniformemente por todo o alcance tonal, os pontos de controle da esquerda geralmente afetarão as sombras, e os pontos de controle da direita geralmente afetarão os realces. Mover somente um ponto de controle também afetará os pontos de ambos os lados para assegurar que a curva permaneça suave. Este comportamento pode ser ajustado pelo controle suavização de curva.
- suavização de curva
- Controla como a curva é interpolada entre os pontos de controle. Mova o controle deslizante para a direita para tornar as transições entre os pontos de controle mais gradual, mas saiba que passar de aproximadamente 0,6 pode introduzir certa instabilidade (oscilações) na curva devido a restrições matemáticas. Mova o controle para a esquerda para obter uma curva com melhor comportamento, mas saiba que isto pode resultar em transições tonais mais duras que podem prejudicar o contraste local.
🔗aba máscara
Esta aba contém os controles para ajustar a máscara guia.
O propósito da máscara guia é separar áreas com diferentes alcances tonais para que possam ser iluminadas ou escurecidas independentemente pelo equalizado de tons. Os filtros de mascaramento estão desenhados para permitir bordas nítidas entre estas áreas, enquanto borram detalhes dentro de um determinado alcance tonal, de modo que o brilho possa ser ajustado sem afetar negativamente o contraste local. Idealmente, o histograma da máscara exibido na aba avançado deveria estender-se por todos os pontos de controle.
Para evitar ter que alternar entre as abas avançado e máscara, uma barra cinza abaixo do rótulo “pós-processamento da máscara” exibe a representação de 80% da parte central do histograma. Ao usar os controles nesta aba para centralizar e estender a barra cinza, pode-se esperar ter um histograma com uma forma agradável quando você retornar à aba “avançado”. Se você observar a cor laranja em qualquer extremidade da barra, isto significa que parte do histograma está fora do intervalo de 9 EV da máscara e você precisa ajustar mais.
Ao configurar a máscara guia, você precisará obter um equilíbrio entre desfoque suave na regiões tonais (para preservar o contraste local) e preservação das bordas entre estas regiões. Alguma experimentação será necessária para encontrar a melhor configuração. Frequentemente, os controles chave para ajustar são os controles de compensação de exposição/contraste na parte inferior do módulo.
Mostrar a máscara guia enquanto realiza os ajustes o ajudará a compreender o funcionamento destes controles e a julgar melhor a qualidade da máscara.
- estimador de luminância
- Selecione o método pelo qual a luminância de um pixel será estimada ao mapeá-lo para um valor de intensidade na máscara (norma euclidiana RGB por padrão).
- preservar detalhes
- Selecione o algoritmo de suavização usado para desfocar a máscara:
- não: Não suavizar a máscara (o efeito é o mesmo que usar curvas de tons normais). Quando o módulo é usado para comprimir o alcance dinâmico, esta opção pode provocar a compressão do contraste local. Isto pode ser útil ao aumentar o contraste (local e global).
- filtro guiado: Usa o algoritmo de filtro guiado original para desfocar a máscara enquanto tenta preservar as bordas. Uma das limitações deste algoritmo é que o filtro guiado é sensível à exposição, o que significa que as sombras tendem as desfocar-se mais do que os realces. Note que esta limitação às vezes pode ser uma vantagem: se deseja clarear muito as sombras, o filtro guiado pode proporcionar uma conservação de contraste local muito boa.
- filtro guiado por média: Use esta opção nos casos em que o efeito do filtro guiado seja muito forte. Neste modo, se toma uma média geométrica entre a saída do algoritmo de filtro guiado original e a saída dada pela opção não.
- fgie (padrão): O filtro guiado independente da exposição (fgie) resolve o problema do filtro guiado original já que faz com que o grau de desfoque seja independente da exposição. Isto significa que o grau de desfoque aplicado nas zonas de realces e sombras deve ser aproximadamente o mesmo. Este algoritmo melhorado é agora a opção padrão.
- fgie por média: Esta opção toma a média geométrica entre a máscara fgie e a máscara gerada pela opção não, e é útil nos casos em que é necessário mitigar o grau de desfoque da máscara.
- difusão do filtro
- Por padrão isto é definido para um valor de 1, o que significa que o algoritmo de filtragem se executa uma vez na imagem de entrada para produzir a máscara monocromática desfocada.
-
Se você aumentar para 2, o algoritmo de filtragem será executado uma vez na imagem de entrada para produzir uma máscara intermediária, e em seguida uma segunda vez na máscara intermediária. Como resultado, a máscara final será mais desfocada do que quando se usa somente uma iteração. Os valores progressivamente mais altos desfocarão a máscara ainda mais. No entanto, uma vez que o algoritmo de filtragem da máscara será executado várias vezes, a cada iteração aumentará o tempo de processamento.
- diâmetro de suavização
- Isto controla quanto da imagem circundante deve ser levado em consideração ao calcular o desfoque da máscara em um ponto em particular, definido como uma porcentagem da longitude do lado mais longo da imagem (5% por padrão). Com valores mais baixos, a transição entre as áreas mais escuras e mais claras da máscara será mais pronunciada. A medida que aumenta o valor, as transições se tornam mais progressivas/suaves. Para o filtro guiado independente de exposição (fgie) padrão, normalmente deveria ser utilizado raios de desfoque em torno de 1 a 10%. Com o filtro guiado original, raios de desfoque em torno de 1-25% fornecem tipicamente melhores resultados.
- refinamento/enevoamento das bordas
- Valores mais altos forçam a máscara a seguir mais de perto as bordas de alto contraste. Os valores mais baixos fornecem gradientes mais suaves, mas pode introduzir halos. Se necessário, o enevoamento pode ser estabelecido em valores tão altos como 10.000.
- pós-processamento da máscara
- Esta barra fornece uma representação do intervalo atual do histograma da máscara. Cobre 80% da parte central do histograma, eliminando o primeiro e último décimo para evitar que os valores atípicos enviesem muito o indicador. Indicadores laranjas nas extremidades significam que o histograma excede os limites superior e inferior do intervalo de 9 EV.
- mask quantization
- Apply a degree of posterization to the mask, so that it tends to centre round a few discrete levels. In some cases, this may be useful to help separate out areas of your image into distinct masking levels.
- compensação de exposição da máscara
- Ajusta o histograma da máscara à esquerda ou à direita. Se tiver utilizado o módulo exposição para ajustar o brilho da imagem, é possível que deva compensar este ajuste utilizando este controle deslizante para voltar a centralizar o histograma da máscara. Clique no ícone de varinha à direita do controle para estabelecer a compensação de exposição de modo a que a média do histograma da máscara coincida com o ponto de controle central (-4 EV). O controle pode ser ajustado com precisão conforme necessário.
- compensação de contraste da máscara
- Dilata (estende) ou comprime o histograma da máscara. O ícone de varinha à direita do controle deslizante proporá um ponto de partida razoável, que poderá ser ajustado em seguida para otimizar a extensão do histograma por todos os pontos de controle do equalizador de tons.
🔗cursor de indicação/controle
Quando o módulo equalizador de tons está habilitado e expandido, ao mover o ponteiro do mouse sobre a imagem da vista central é exibido um cursor que mostra informações sobre o pixel abaixo do ponteiro. Quando este cursor é exibido, a roda do mouse pode ser usada para clarear ou escurecer áreas de sua imagem que correspondem ao nível de intensidade da máscara naquele ponto. Isto fornece uma maneira conveniente de clarear ou escurecer partes específicas da imagem.
-
os retículos indicam a posição do pixel abaixo do cursor
-
o rótulo de texto mostra a intensidade na máscara guia naquele ponto, em EV
-
a sombra do círculo exterior indica a intensidade da máscara naquele ponto
-
se o equalizador de tons tiver pixels mais brilhantes ou escuros que coincidem com a intensidade desta máscara, a magnitude do ajuste é indicada mediante um arco no lado esquerdo. Quanto mais amplo for o arco, maior será o ajuste de brilho
-
se tiver sido feito um ajuste de exposição, a sombra do círculo interior indica a quantidade de brilho ou escurecimento, em relação à intensidade da máscara naquele ponto (como indicado no círculo cinza exterior). Isto é, se o pixel sob o ponteiro foi iluminado, o círculo interior terá um tom de cinza mais claro que o círculo exterior; se o pixel foi escurecido, o círculo interior terá um tom de cinza mais escuro que o círculo exterior.
Se você precisar mover ou ampliar a parte da imagem mostrada na visualização central enquanto o módulo é expandido, mantenha pressionada a tecla ‘a’ enquanto arrasta o mouse ou usa a roda de rolagem. Enquanto a tecla estiver pressionada, as ações do mouse ajustam a janela de visualização em vez de ajustar a curva de tom.
🔗predefinições
O equalizador de tons vem com diversas predefinições que podem ser usadas para comprimir sombras e realces. Cada uma delas vem com duas variantes, usando o filtro guiado (fg) ou o filtro guiado independente de exposição (fgie). As variantes que usam o filtro guiado tendem a preservar melhor o contraste local nas sombras do que as que usam o filtro guiado independente de exposição, mas ao preço de reduzir o contraste local nos realces. Quaisquer destas variantes podem conduzir a melhores resultados, dependendo da imagem. Em ambos os casos, as predefinições conservam o cinza médio, assim não deveria ser necessário ajustar a exposição global depois de ativar o equalizador de tons.