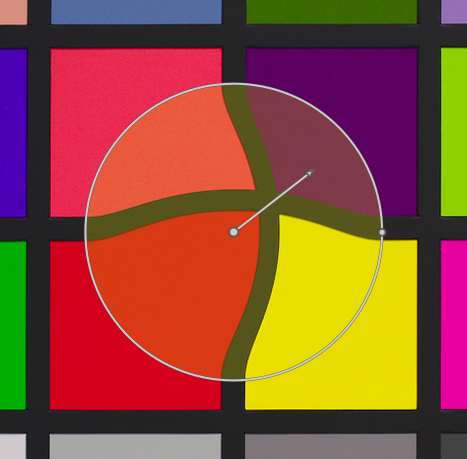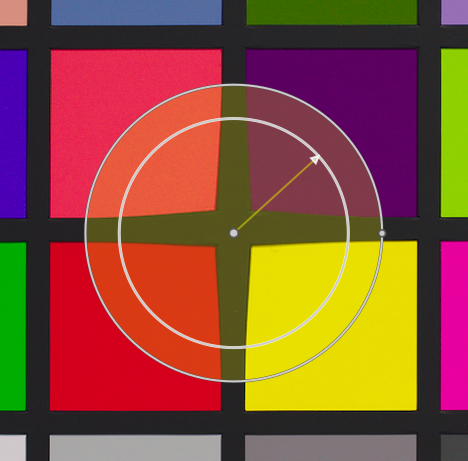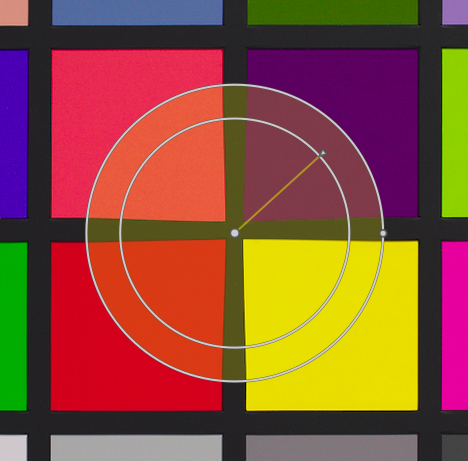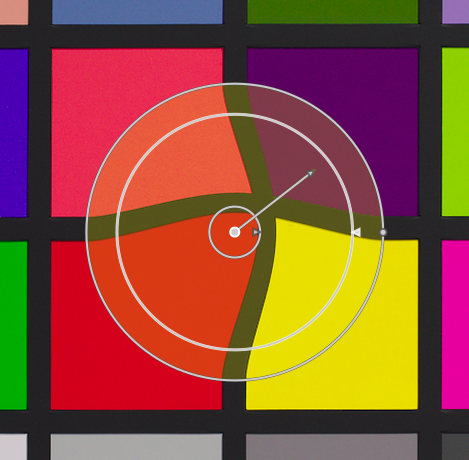uitvloeien
Verplaats pixels rond door vrije stijl-vervormingen toe te passen op delen van de afbeelding met behulp van punten, lijnen en curven.
Omdat u brongegevens uit elk deel van de afbeelding wilt gebruiken, krijgt u de niet-bijgesneden afbeelding te zien (mogelijk met de bijsnijdrechthoek als richtlijn) terwijl de module actief is.
🔗knopen
Elk van de tools van vervloeien is gebaseerd op knooppunten. Een punt bestaat uit een enkele knoop en een lijn of curve bestaat uit een reeks gekoppelde knopen die een pad definiëren.
Elke instantie van de vervloeien-module is beperkt tot maximaal 100 knooppunten – voor meer knooppunten gebruik je extra instanties. Houd er echter rekening mee dat de liquify-module veel systeembronnen verbruikt.
Sleep het centrale punt van een knooppunt om het knooppunt te verplaatsen. De straal beschrijft het gebied van het effect (vervorming treedt alleen op binnen deze straal). Om de straal te wijzigen, sleep je de greep naar de omtrek. Een sterktevector die vanuit het midden begint, beschrijft de richting van de vervorming en de sterkte wordt weergegeven door de lengte van de vector. Wijzig de vector door de pijlpunt te slepen.
🔗punten
Een punt bestaat uit een enkele knoop en een sterktevector.
Klik op het puntpictogram om het puntgereedschap te activeren en klik vervolgens op de afbeelding om deze te plaatsen. Houd Ctrl ingedrukt terwijl je op het puntpictogram klikt om meerdere punten toe te voegen zonder telkens opnieuw op het pictogram te hoeven klikken. Klik met de rechtermuisknop om de aanmaakmodus te verlaten.
🔗puntmodi
De sterktevector van een punt heeft drie verschillende modi. Deze kunnen worden omgeschakeld door Ctrl ingedrukt te houden en op de pijlpunt van de sterktevector te klikken.
- lineair
- Een lineaire vervorming binnen de cirkel, beginnend vanaf de andere kant van de sterktevector en in de richting van de vector. Dit is de standaardmodus.
- radiaal groeiend
- Het effect van de sterktevector is radiaal, beginnend met een sterkte van 0% in het centrum en toenemend vanaf het centrum. Deze modus wordt weergegeven door een extra cirkel met de pijl naar buiten gericht.
- radiaal krimpen
- Het effect van de sterktevector is radiaal, beginnend met een sterkte van 100% in het centrum en afnemend vanaf het centrum. Deze modus wordt weergegeven door een extra cirkel met de pijl naar binnen gericht.
🔗doezelen
- standaard modus
- Standaard varieert de sterkte lineair van 0% tot 100% tussen het middelpunt en de straal van het controlepunt. Het is mogelijk om het doezeleffect te wijzigen door op het midden van de cirkel te klikken.
- doezel modus
- In de modus “doezel” worden twee controlecirkels weergegeven, die onafhankelijk kunnen worden gewijzigd om de sterkte van het effect te versterken. Merk op dat opnieuw klikken op het midden van de cirkel de doezelaars verbergt, maar niet terugkeert naar de standaardmodus.
🔗knooppunten verwijderen
Een punt kan worden verwijderd door met de rechtermuisknop op het midden van het knooppunt te klikken.
🔗lijnen en curves
Lijnen en krommen zijn opeenvolgingen van punten die met elkaar zijn verbonden door rechte of gebogen lijnen. Het effect wordt geïnterpoleerd door een reeks bijbehorende sterktevectoren.
Klik op het juiste pictogram om het lijn- of curvegereedschap te activeren en klik vervolgens op de afbeelding om een reeks punten te plaatsen die het pad vormen. Klik met de rechtermuisknop ergens wanneer het laatste punt is geplaatst om het tekenen van de lijn/curve te voltooien.
Houd Ctrl ingedrukt terwijl je op het lijn/kromme-pictogram klikt om meerdere lijnen/krommen toe te voegen zonder telkens opnieuw op het pictogram te hoeven klikken. Klik een tweede keer met de rechtermuisknop om de aanmaakmodus te verlaten nadat de laatste lijn of curve is voltooid.
Ctrl+klik op een lijn- of curvesegment om een nieuw controlepunt toe te voegen. Ctrl+klik met de rechtermuisknop op het midden van een knoop om een controlepunt te verwijderen.
Klik met de rechtermuisknop op een segment om de vorm volledig te verwijderen. Ctrl+Alt+klik op een segment om dat segment van een lijn naar een curve te veranderen en vice versa.
🔗verbindingsmodi
Ctrl+klik op het midden van een knoop om de manier te wijzigen waarop de punten van een kromme aan elkaar worden gekoppeld. Er zijn vier modi, die overeenkomen met verschillende manieren om de steilheid van de bezier-curve te hanteren met behulp van bedieningshendels:
- automatisch glad
- Dit is de standaardmodus, waarin bedieningshendels niet worden weergegeven – bedieningselementen worden automatisch berekend om een vloeiende curve te geven.
- knobbel
- Bedieningshendels kunnen onafhankelijk worden verplaatst. Deze modus wordt weergegeven door een driehoeksymbool in het midden van het knooppunt.
- glad
- Bedieningshendels geven altijd een vloeiende curve. Deze modus wordt weergegeven door een diamantsymbool in het midden van het knooppunt.
- symmetrisch
- Bedieningshendels worden altijd samen bewogen. Deze modus wordt weergegeven door een vierkant symbool in het midden van het knooppunt.
🔗knooppunten bekijken en bewerken
Klik op het knooppuntgereedschappictogram om het knooppuntbewerkingsgereedschap te activeren of deactiveren. Hiermee worden alle momenteel gedefinieerde vervormingsobjecten en hun bedieningselementen weergegeven. Je kan ook op elk moment met de rechtermuisknop op de afbeelding klikken voor hetzelfde effect.
🔗vormen en knooppunten tellen
Dit informatieveld toont het aantal vormen (individuele vervormingsobjecten) en knooppunten die momenteel in gebruik zijn.
🔗toon hulplijnen
Vink het vakje aan om hulpijn-overlays weer te geven wanneer de module is geactiveerd. Klik op het pictogram aan de rechterkant om de eigenschappen van de hulplijnen te beheren. Zie hulplijnen & overlays voor details.