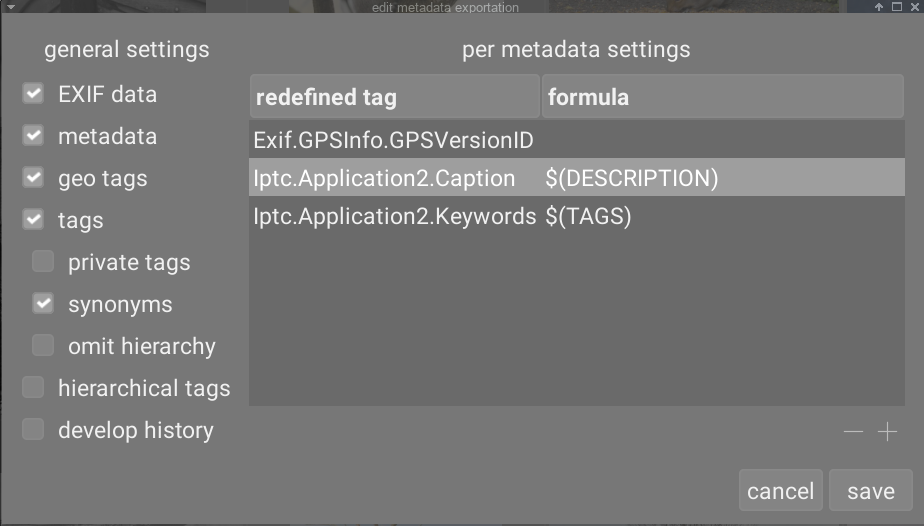esporta
Esporta le immagini selezionate.
Quando viene usato nella Camera Oscura, l’immagine correntemente in lavorazione verrà esportata se nessun’altra immagine è selezionata nei provini.
Si possono esportare le immagini su file su disco, via email, su vari servizi online, come album web o come modello di libro.
🔗Controlli modulo
🔗opzioni di salvataggio
- destinazione
- E’ il tipo di destinazione per l’esportazione delle immagini selezionate. Sono implementati un certo numero di tipologie, incluse file su disco, modello libro LaTeX e vari web album. A seconda della destinazione selezionate, verrà richiesto di fornire ulteriori informazioni, quali il nome del file or nome e password di un account.
- modello del nome file
- Stabilisce la cartella e il file di destinazione dell’immagine da esportare. Può essere generata automaticamente utilizzando alcune variabili predefinite. Controlla la sezione variabili per i dettagli.
- selezione cartella
- Il pulsante affianco il template nome file apre la finestra di dialogo per selezionare la cartella per l’esportazione.
- sul conflitto
- Seleziona cosa fare quando il nome file generato è in conflitto con un file esistente sulla cartella di destinazione:
-
- crea nome file unico: Sceglie automaticamente un nuovo nome file univoco aggiungendo un numero intero al nome del file in conflitto.
-
- sovrascrivi: Sovrascrive automaticamente i file esistenti. Quest’opzione ti mostrerà una finestra di conferma per proteggerti da una perdita di dati accidentale – puoi disabilitarlo in preferenze > sicurezza > chiedi prima di esportare in modalità sovrascrivi. Nota: questa finestra di conferma non viene mostrata per ogni singolo file, ma solo come conferma prima che il lavoro di esportazione venga avviato.
-
- overwrite if changed: Automatically overwrite existing files if the last export timestamp stored in darktable’s database does not match the last changed date/time on the existing file.
-
- salta: Non esporta l’immagine quando il nome file già esiste nella destinazione.
🔗opzioni formato
- formato file
- Seleziona il formato file per l’immagine esportata. Ulteriori opzioni appariranno in basso a seconda del formato selezionato.
- qualità
- La qualità del file esportato. Valori più alti risultano in file più grandi. La qualità di default (95) è un buon valore per esportazioni di altà qualità (per archiviazione o stampa). Se hai esigenza di un buon compromesso tra dimensione e qualità (ad esempio per mostrare su internet le immagini) puoi considerare un valore di “90”.
- profondità di bit
- Il numero di bit per ciascun canale colore. Più bit significano meno separazione dei toni (posterization)/bande di colore (color banding).
- compressione
- Il tipo di compressione da utilizzare.
- livello di compressione
- Per i formati di esportazione dove la compressione può essere specificata, il livello di compressione indica quanta compressione applicare. Più alto è il valore e più i dati verranno compressi, al costo di maggior impegno della CPU.
- immagine BN
- Per il formato di esportazione TIFF è possibile salvare immagini monocromatiche. Questa preferenza controlla se il file risultante deve codificare i toni di grigio come canali RGB separati o come un singolo canale a scala di grigio. Con la seconda opzione si ottengono file più piccoli.
🔗impostazioni esportazione
- imposta dimensione
- Scegli come misurare la massima dimensione dell’immagine esportata
-
- in pixels (per files): Inserisci la massima larghezza e altezza in pixel.
-
- in cm (per stampe): Inserisce la massima larghezza e altezza in cm e stabilisci i DPI dell’immagine. La dimensione equivalente in pixel verrà calcolata automaticamente.
-
- in pollici (per stampe): Inserisce la massima larghezza e altezza in pollici e stabilisci i DPI dell’immagine. La dimensione equivalente in pixel verrà calcolata automaticamente.
-
- in scala (per file): Inserisci un moltiplicatore per specificare di quanto l’immagine esportata deve essere ridimensionata rispetto all’immagine di input. Per esempio, inserendo un valore di 0.5, si otterrà un’immagine di output con metà dell’altezza e della larghezza (in pixel) dell’immagine originale.
- dpi
- Se l’unità di misura selezionata è cm o pollici, imposta i dpi dell’immagine di output. Il valore verrà anche archiviato nei dati Exif dell’immagine esporata. Verrà impostato automaticamente a 300 se viene selezionato “in pixel” o “in scala”.
- dimensioni massime
- Imposta la massima larghezza e altezza (in pixel, cm o pollici a seconda dell’unità di misura selezionata) delle immagini esportate – zero significa che non vi saranno vincoli impostati per la specifica dimensione. Le immagini esportate verranno ridimensionate per non superare i valori impostati, ma verranno mantenute le proporzioni corrette. Imposta entrambe a zero per esportare con le dimensioni originali (dopo il ritaglio). Se i valori inseriti sono maggiori delle dimensioni originali, darktable può esportare sia con le dimensioni originali che allargare (upscaling) l’immagine, a seconda dell’opzione “Permetti upscaling”.
- permetti upscaling
- Impostare su “Si” per permttere l’allargamento (upscaling) dell’immagine quando la massima larghezza e altezza definita dall’utente ecceede le dimensioni originali dell’immagine. Se impostato su “no” le dimensioni dell’immagine esportata non eccederanno le dimensioni dell’immagine originale (dopo il ritaglio).
- ricampionamento ad alta qualità
- Impostare quest’opzione su “si” per eseguire un ricampionamento ad alta qualità sull’immagine. L’immagine verrà processata a risoluzione massima e ridimensionata soltanto alla fine del rpocesso. In alcuni casi questo potrà risultare in maggiore qualità, ma il processo sarà sempre più lento.
- store masks
- Store masks as additional layers (for TIFF format) or channels (for EXR and XCF formats) in the exported image.
- profilo
- Il profilo colore di uscita. Seleziona “impostazione immagine” se vuoi che le impostazioni nel modulo profilo colore di uscita di ciascuna immagine venga rispettato.
- Intento
- questa opzione permette di definire l’intento di resa della stampa – il sistema con il quale darktable gestirà i colori fuori gamma (gamut). Vedi rendering intent per maggiori dettagli sulle opzioni disponibili.
- stile
- Scegli uno stile che darktable combinerà con la coda di sviluppo esistente per generare l’immagine di uscita. Questi elementi della coda di sviluppo veranno aggiunti temporaneamente – la coda di sviluppo originale non viene sovrascritta. Puoi usare questa funzionalità per aggiungere alle immagini, prima che vengano esportate, specifici parametri o passi di lavorazione. Per esempio potresti definire uno stile che aggiunge un maggior livello di nitidezza quando produci JPEG ridotti per la pubblicazione su internet, oppure per aggiungere un certo livello di compensazione dell’esposizione a tutte le immagini in uscita.
- modo
- Quando si applica uno stile durante l’esportazione, quest’opzione stabilisce se i passi contenuti nello stile debbano rimpiazzare o aggiungersi alla cronologia originale dell’immagine. Sul piano tecnico, in modalità “aggiungi”, per ciascuno degli elementi della cronologia dello stile verrà creata un’istanza separata dei rispettivi moduli al di sopra di quelli eventualmente esistenti (controlla anche istanze multiple). Come conseguenza la coda di sviluppo originale rimarrà attiva ma con i nuovi elementi applicati dello stile in aggiunta. In questo modo puoi applicare delle regolazioni globali (ad esempio l’esposizione) ad un certo numero di immagini esportate mantenendo le impostazioni di ciascuna immagine.
- esporta
- Usa questo pulsante per lanciare un processo in background per esportare tutte le immagini selezionate. La barra di avanzamento in basso a sinistra mostra lo stato del processo di esportazione. Successivamente una notifica apparirà per indicare il completamente di ciascuna esportazione. Puoi cliccare sul pop-up per nasconderlo. Puoi interrompere il lavoro di esportazione cliccando sull’icona della “x” vicino alla barra di avanzamento.
Note: Images that are selected but currently hidden (because they are members of a collapsed group) will not be exported.
🔗preferenze metadati
L’opzione “preferenze” nel menù dei preset mostra una finestra di dialogo dove puoi configurare quali metadati includere nei file esportati:
Le preferenze inserite in questa finestra vengono salvate assieme alle altre preferenze di esportazione nei preset dell’utente, e gli ultimi valori inseriti rimangono in memoria quando darktable viene chiuso.
🔗impostazioni generali
La parte sinistra della finestra di dialogo ti permette di scegliere quali gruppi di metadati sono da esportare con l’immagine. Le seguenti opzioni sono disponibili:
- dati exif
- Esporta i dati Exif dell’immagine di origine.
- metadata
- Export metadata defined in the metadata editor module. Only metadata fields that are tagged as visible and are not tagged as private will be exported.
- etichette geografiche
- Esporta le etichette geografiche.
- etichette
- Esporta le etichette create nel modulo etichettatura (to
Xmp.dc.Subject). Tre ulteriori opzioni possono essere selezionate: - etichette private: Esporta le etichette private
- sinonimi: Esporta le etichette sinonimi
- escludi gerarchio: Esporta soltanto l’ultima parte delle etichette gerarchiche
- etichette gerarchiche
- Esporta le etichette gerarchiche (verso
Xmp.lr.Hierarchical Subject) - storico sviluppo
- Esporta l’intera coda di sviluppo (cronologia e forme) dove supportato (es. JPEG, JPEG2000, TIFF). La coda di sviluppo verrà salvata come etichetta XMP assieme al file di uscita. Quest’informazione può essere usata in un secondo momento per ricostruire i parametri e le preferenze che sono state usate per produrre l’immagine esportata.
Attenzione: Per svariate ragioni includere le etichette XMP nel file di uscita può fallire senza essere notificato (ad esempio quando alcuni limiti sulla dimensione vengono infranti). Il consiglio per gli utenti è di non affidarsi a questa funzionalità come strategia di backup. Per fare il backup dei tuoi dati assicurati di salvare i tuoi file in ingresso (raw) assieme a tutti i file XMP di darktable.
🔗impostazioni metadati
La parte a destra di questa finestra di dialogo ti permette di definire formule per popolare i metadati dell’immagine. Le formule definite qui hanno priorità sulle impostazioni della parte sinistra della finestra. La prima colonna identifica la voce da modificare. La seconda colonna ti permette di definire come calcolare il valore per la voce di metadati usando una formula.
Controlla la sezione variabili per i dettagli sulle variabili che puoi usare nelle formule metadati. Premi Invio per validare la formula. Lascia la formula in bianco per prevenire che un dato metadato venga esportato (Exif.GPSInfo.GPSVersionID nell’esempio qui sopra).
Usa làicona “–” per rimuovere una voce di metadati dalla lista e l’icona “+” per aggiungerne una nuova da una lista predefinita di etichette di metadati.
Fai click sul pulsante “aggiungi” per aggiungere una voce di metadati alla lista.
Le formule ti permettono di definire virtualmente tutti i metadati che ti servono per etichettare le tue immagini ed esportarne i valori nel file XMP o nelle etichette IPTC di tua scelta. Le etichette esportate possono essere differenti tra un’esportazione e l’altra in base alla destinazione delle immagini. Etichette e categorie vengono mostrate separatamente nelle informazioni dell’immagine.
Ricorda che un’etichetta impostata come categoria non viene mai esportata.
🔗suggerimenti
-
To prevent a specific metadata field from being exported, add it to the list and leave the formula empty.
-
To force a specific exif metadata field to be exported when exif export is disabled, add it to the list and enter
=into the formula.
🔗esempi
- esempio 1
- Un’etichetta di primo livello denominata “luoghi” viene impostata come categoria, e a seguire quattro livelli di informazione (o parole chiavi): nazione, regione, città e posizione (ad esempio:
luoghi|Italia|Toscana|Rio Marina|porto). Ciascun livello può essere recuperato (quando definito) attraverso una delle variabili$(CATEGORY0(luoghi)),$(CATEGORY1(luoghi)),$(CATEGORY2(luoghi))and$(CATEGORY3(luoghi)). In questo esempio, i valori restituiti sono, rispettivamente, “Italia”, “Toscana”, “Rio Marina” e “porto”. Queste parole chiavi possono anche essere ottenute in forma di una semplice etichetta utilizzando la variabile$(TAGS). L’ultima parola chiave definita (la foglia) viene mostrata nel modulo informazioni immagine, in questo caso “porto”. - esempio 2
- Un’etichetta di primo livello denominata “autore” è seguita dal nome del fotografo, impostate entrambe come categorie:
autore|nome cognome. La formula “copyright” ($(YEAR) $(CATEGORY0(creator))) crea il testo da associare ai diritti d’autore per l’immagine. In questo caso le informazioni immagine mostrano “autore: nome cognome” come categorie. Ne’ “autore” ne’ “nome cognome” compaiono come etichette, e non vengono esportate.
Nota: le etichette non sono lo strumento giusto per definire metadati con testo libero, quali titolo o descrizione, che potrebbero essere specifici per ciascuna immagine. Usa l’editor metadati per questo tipo di informazioni.