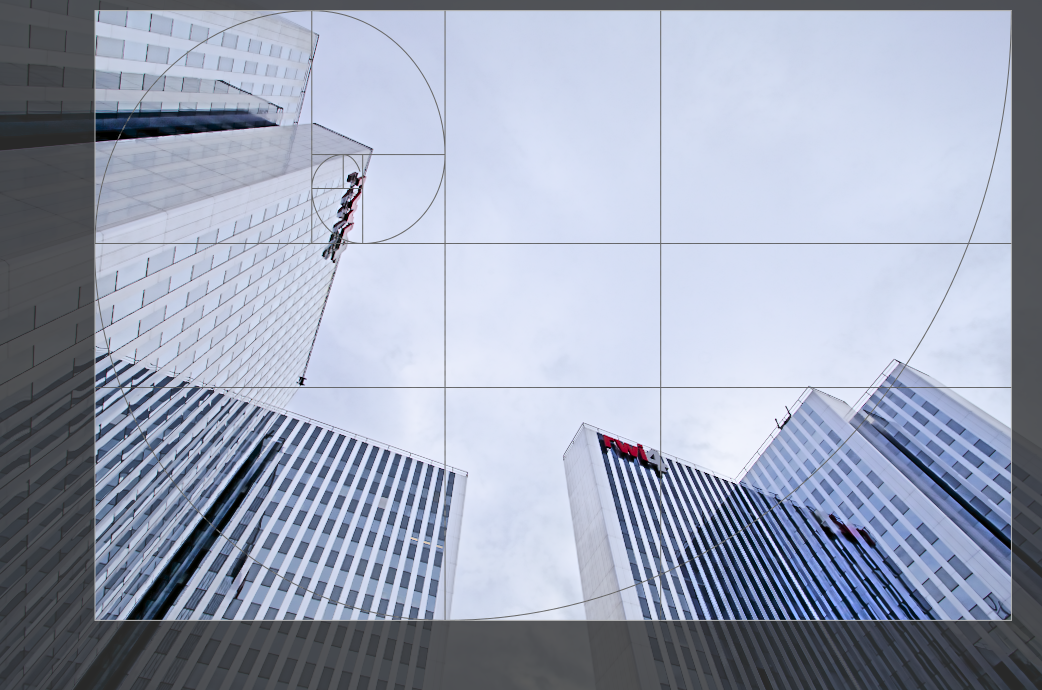(deprecated) crop and rotate
Veuillez noter que ce module est déprécié depuis darktable 3.8 et ne devrait plus être utilisé pour de nouveaux développements. Veuillez utiliser les modules Recadrer pour recadrer l’image, Rotation et perspective pour effectuer une rotation ou pour corriger la distorsion trapézoïdale, et Orientation pour retourner l’image sur les axes horizontal/vertical.
Recadre, fait pivoter et corrige les distorsions de perspective à l’aide des guides à l’écran.
Chaque fois que l’interface utilisateur de ce module est active, l’image complète non recadrée sera affichée, recouverte de poignées de recadrage et de lignes de guidage facultatives.
Redimensionner le recadrage en faisant glisser les bords et les coins de l’image.
Déplacez le rectangle de recadrage en cliquant à l’intérieur de la zone de recadrage et en faisant glisser. Contraindre le mouvement à l’axe horizontal/vertical en maintenant Ctrl/Maj, respectivement tout en faisant glisser. Validez les changements en donnant le focus à un autre module.
Si vous avez l’intention d’utiliser le module Retouche, il est recommandé d’utiliser le module Rotation et perspective pour faire une rotation et/ou une correction trapézoïdale, et d’effectuer ensuite un recadrage créatif dans le module Recadrer. Avec ce processus l’image entière sera encore disponible et donc les sources ponctuelles lumineuses seront toujours présentes quand vous activerez le module Retouche, puisque le module Recadrer est placé après le module Retouche dans le pipeline graphique.
Remarque : Certains des outils de ce module (réglage de l’angle et correction de la distorsion de la perspective) nécessitent une interpolation des données de l’image originale. Pour de meilleurs résultats de netteté, définissez Lanczos3 comme interpolateur de pixels dans Préférences > Traitement.
🔗Contrôles du module
Les contrôles du module Recadrer et pivoter sont répartis entre deux onglets comme suit :
🔗Onglet principal
- Retourner
- Retournez l’image sur l’axe horizontal, vertical ou les deux.
- Angle
- L’angle de la rotation pour mettre de niveau une image en définissant une valeur numérique en degrés ou en utilisant la souris. Pour utiliser la souris, cliquez avec le bouton droit et faites glisser pour tracer une ligne le long d’un élément horizontal ou vertical approprié. Dès que vous relâchez le bouton de la souris, l’image est tournée de sorte que la ligne que vous avez dessinée corresponde à l’axe horizontal ou vertical.
- Keystone
- Corrige les distorsions de perspective. Cet outil est utile, par exemple, lorsque vous photographiez un bâtiment élevé depuis le sol avec une courte focale, en visant vers le haut avec votre appareil photo. La liste déroulante vous permet de sélectionner le type de correction que vous souhaitez utiliser :
- Vertical : Limiter la correction aux lignes verticales
- Horizontal : Limite la correction aux lignes horizontales
- Les deux : Corrige les lignes horizontales et verticales en même temps
-
Selon le type de correction sélectionné vous pourrez voir deux ou quatre lignes droites de réglage superposées à votre image. Deux cercles rouges sur chaque ligne vous permettent de modifier la position des lignes avec votre souris. Chaque ligne comporte en outre un bouton de « symétrie ». S’il est activé (et mis en surbrillance rouge), tous les mouvements de la ligne affectée seront recopiés par symétrie miroir sur la ligne opposée.
-
Afin de corriger les distorsions de perspective, vous devrez trouver dans votre image un élément vertical et/ou horizontal adapté et aligner les lignes d’ajustement avec cet élément. Une fois ceci réalisé, pressez le bouton « ok » situé près du centre de votre image. L’image sera corrigée immédiatement. Vous pouvez à tout moment revenir en arrière et affiner votre correction en sélectionnant Correction appliquée dans la zone de liste déroulante.
- Recadrage automatique
- Utilisez cette option pour éviter les contours noirs sur les bordures des images. Utile lorsque vous pivoter l’image.
- Aspect
- Définissez la proportion du recadrage, en contraignant la proportion largeur:hauteur du rectangle de recadrage à l’aspect choisi. De nombreuses proportions numériques courantes sont prédéfinies. Quelques proportions spéciales méritent une explication :
- Libre : recadrer sans aucune restriction
- Image : proportion de l’image d’origine
- Carré : proportion à 1:1
- Nombre d’or : proportion égale au nombre d’or (1,62:1)
-
Vous pouvez également saisir tout autre rapport après avoir ouvert la liste déroulante en le tapant sous la forme « x:y » ou sous forme décimale (par exemple, « 0,5 » pour appliquer un ratio de 2:1).
-
Si vous souhaitez ajouter un rapport hauteur/largeur à la liste déroulante prédéfinie, vous pouvez le faire en incluant une ligne de la forme
plugins/darkroom/clipping/extra_aspect_ratios/foo=x:ydans le fichier de configuration de darktable$HOME/.config/darktable/darktablerc. Ici, “foo” définit le nom du nouveau rapport hauteur/largeur et “x” et “y” les valeurs numériques correspondantes (“x” et “y” doivent être des entiers). Notez que vous ne pouvez ajouter de nouvelles entrées que pour les ratios qui ne sont pas déjà présents dans la liste déroulante. -
Enfin, si vous avez sélectionné un rapport d’aspect rectangulaire, le bouton à côté de la liste déroulante Aspect vous permet de basculer entre les orientations portrait et paysage.
Remarque : Lors du redimensionnement d’une image en mode Libre, vous pouvez conserver le rapport hauteur/largeur actuellement défini en maintenant la touche Maj enfoncée tout en faisant glisser l’une des commandes de redimensionnement.
- Montrer les guides
- Cochez la case pour afficher les superpositions de guides chaque fois que le module est activé. Cliquez sur l’icône à droite pour contrôler les propriétés des guides. Voir Guides et superpositions pour plus de détails.
🔗Onglet Marges
Ces curseurs vous permettent de définir les proportions de l’image à réserver aux marges. Ils sont automatiquement mis à jour si vous déplacez ou redimensionnez la zone de recadrage sur l’image à l’aide de la souris.
- Gauche
- La proportion de l’image réservée à la marge gauche.
- Droite
- La proportion de l’image réservée à la marge droite.
- Haut
- La proportion de l’image réservée à la marge du haut.
- Bas
- La proportion de l’image réservée à la marge du bas.