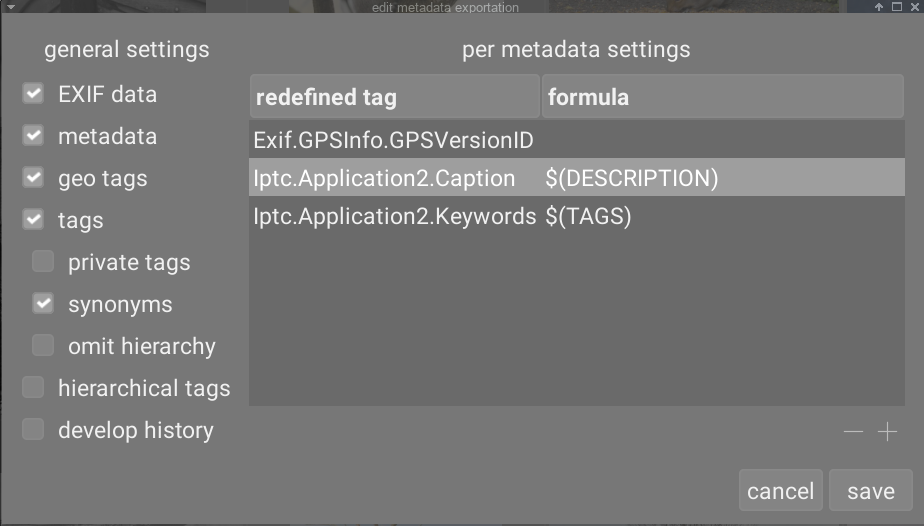exportar
Exportar imágenes seleccionadas.
Cuando se usa en la vista de cámara oscura, la imagen actualmente editada será exportada si no hay otras imágenes seleccionadas en la tira de imágenes.
Los archivos se pueden exportar a un archivo en el disco, correo electrónico, varias ubicaciones de almacenamiento en línea, un álbum web o una plantilla de libro.
🔗controles del módulo
🔗opciones de almacenamiento
- almacenamiento de destino
- El tipo de ubicación para almacenar las imágenes seleccionadas. Se implementan varios back-end diferentes, incluido el archivo en disco, una plantilla de libro LaTeX y varios álbumes web. Dependiendo del objetivo seleccionado, se le pedirá que proporcione información adicional, como nombres de archivo o nombre de cuenta y contraseña.
- Modelo de nombre
- Define la carpeta y el archivo al cual la imagen será exportada. Esto puede ser generado automáticamente usando varias variables predefinidas. Véase la sección variables para más detalles.
- Selector de directorio de salida
- El botón junto al modelo de entrada del nombre de archivo abre un cuadro de diálogo para seleccionar el directorio principal para exportar.
- en conflicto
- Elija qué hacer si el nombre de archivo generado entra en conflicto con un archivo existente en la exportación:
-
- crear único archivo: elige automáticamente un nuevo nombre de archivo único agregando un número entero al nombre de archivo en conflicto.
-
- sobrescribir: sobrescribe automáticamente los archivos existentes. Esta opción le presentará un cuadro de diálogo de confirmación para protegerlo de la pérdida accidental de datos – puede desactivarse este comportamiento en preferences > security > ask before exporting in overwrite mode. _ (** Nota: ** Este cuadro de diálogo no se presenta por archivo, sino como una confirmación única antes de que comience el trabajo de exportación). _
-
- overwrite if changed: Automatically overwrite existing files if the last export timestamp stored in darktable’s database does not match the last changed date/time on the existing file.
-
- omitir: no exporta imágenes donde el nombre de archivo de destino ya existe.
🔗opciones de formato
- formato de archivo
- Elija el formato de archivo para la imagen exportada. Opciones adicionales aparecerán (debajo) dependiendo del formato seleccionado.
- calidad
- La calidad del archivo exportado. Los valores más altos conducen a tamaños de archivo más grandes. La calidad predeterminada (95) es un buen ajuste para exportaciones de muy alta calidad, p. Ej. con fines de archivo o impresión. Si necesita un buen compromiso entre tamaño y calidad, p. Ej. para la visualización o carga de imágenes en línea, debe considerar un valor de “90” en su lugar.
- profundidad de bits
- El número de bits utilizados para cada canal de color. Más bits significa menos posterización / bandas de color.
- compresión
- Tipo de compresión utilizar.
- nivel de compresión
- Para formatos de exportación donde se puede especificar compresión, el nivel de compresión especifica cuánta compresión se aplicará. Cuanto mayor sea el nivel, más se comprimirán los datos, a costa de más ciclos de CPU.
- imagen en blanco y negro
- Para el formato de exportación TIFF, es posible guardar una imagen monocromática. Esta configuración controla si el archivo resultante codifica los tonos de gris como canales RGB separados o como un solo canal de escala de grises. La última opción se volverá a utilizar en archivos más pequeños.
🔗opciones globales
- establecer tamaño
- Elija cómo medir el tamaño máximo de su imagen exportada
-
- _en píxeles (para archivo) _: Introduzca el ancho y alto máximos en píxeles.
-
- _in cm (para impresión) _: Ingrese el ancho y alto máximo en cm y defina el ppp de la imagen. El tamaño equivalente en píxeles se calculará automáticamente.
-
- _in pulgada (para impresión) _: Ingrese el ancho y alto máximo en pulgadas y defina el ppp de la imagen. El tamaño equivalente en píxeles se calculará automáticamente.
-
- por escala (para archivo): Ingrese un multiplicador para especificar cuánto se debe escalar la imagen exportada en comparación con la imagen de entrada. Por ejemplo, ingresar un valor de 0.5 dará como resultado una imagen de salida con la mitad del ancho y alto (en píxeles) de la imagen original.
- ppp
- Si se eligen las unidades de cm o pulgadas, configure los ppp de la imagen de salida. Los ppp también se almacenarán en los datos Exif de la imagen exportada. Se establecerán automáticamente en 300 si se elige “en píxeles” o “por escala”.
- tamaño máximo
- Establezca el ancho y alto máximo de las imágenes exportadas en píxeles, cm o pulgadas (según la unidad seleccionada); cero significa que no se establecerá límite en esa dimensión. Las imágenes exportadas se limitarán para no superar ninguno de estos valores, conservando la relación de aspecto correcta. Establezca ambos en cero para exportar con las dimensiones originales (después de recortar). Si los valores ingresados exceden las dimensiones originales, darktable exportará con las dimensiones originales o ampliará la imagen, según el parámetro “permitir ampliación”.
- permitir la ampliación
- Establezca “sí” para realizar un paso de ampliación si el ancho y la altura máximos definidos por el usuario superan las dimensiones originales de la imagen. Si se establece en “no”, las dimensiones de la imagen exportada no superarán las dimensiones de la imagen original (después de recortar).
- remuestreo de alta calidad
- Establezca esto en ‘sí’ para realizar un remuestreo de alta calidad en la imagen. La imagen se procesará en resolución completa y solo se reducirá al final. A veces, esto puede resultar en una mejor calidad, pero siempre será más lento.
- store masks
- Store masks as additional layers (for TIFF format) or channels (for EXR and XCF formats) in the exported image.
- perfil
- El perfil de color de salida. Seleccione “ajustes de imagen” si quiere que sean respetados los ajustes en el módulo perfil de color de salida de cada imagen individual.
- intención
- Esta opción le permite definir la intención, es decir, la forma en que darktable tratará los colores fuera de gama. Consulte [interpretación-intención] (../../../ special-topics / color-management / rendering-intent) para obtener una descripción más detallada de las opciones disponibles.
- estilo
- Escoja un estilo que darktable combinará con el historial existente para generar la imagen de salida. Estas entradas del historial se añadirán solo temporalmente – el historial original no será sobreescrito. Puede usar esta función para añadir pasos de proceso y parámetros que quiere que sean aplicados específicamente a imágenes antes de su exportación. Por ejemplo, puede definir un estilo que añada un nivel más alto de definición -sharpening- cuando produce archivos JPEG de menor resolución para Internet o añadir cierta compensación de exposición para todas sus imágenes de salida.
- modo
- Cuando se aplica un estilo durante la exportación, esta opción define si el historial de dicho estilo reemplaza al historial original de la imagen, o si es añadido al final del mismo. Hablando técnicamente, en el modo de añadido, las entradas del historial del estilo constituirá instancias separadas del los respectivos módulos por encima de los existentes (véase también instancias múltiples). Como consecuencia, el historial original se mantendrá en efecto con las nuevas entradas aplicadas a continuación. De este modo, se puede aplicar un ajuste global (por ejemplo, exposición) a diversas imágenes exportadas respetando los ajustes de cada imagen individual.
- exportar
- Presione este botón para iniciar un trabajo en segundo plano para exportar todas las imágenes seleccionadas. Una barra en la parte inferior del panel de la izquierda muestra el progreso del trabajo de exportación. Además, aparece un mensaje de notificación que informa de la finalización de cada exportación individual. Puede hacer clic en la ventana emergente para que desaparezca. Puede cancelar el trabajo de exportación haciendo clic en el icono “x” ubicado cerca de la barra de progreso.
Nota: Las imágenes que están seleccionadas pero actualmente ocultas (porque son miembros de un grupo colapsado) no se exportarán.
🔗preferencias de metadatos
La opción “preferencias …” en el menú de ajustes preestablecidos abre un cuadro de diálogo donde puede configurar qué metadatos se incluirán dentro de los archivos exportados:
Los parámetros ingresados en este cuadro de diálogo se guardan junto con otros parámetros de exportación a los ajustes preestablecidos del usuario y los últimos valores ingresados se conservan cuando se cierra darktable.
🔗Configuración general
El lado izquierdo de este cuadro de diálogo le permite elegir qué grupos de metadatos se exportarán con la imagen. Las siguientes opciones están disponibles:
- datos exif
- Exporta los datos Exif de la imagen de origen
- metadata
- Esporta los metadatos del módulo editor de metadatos. Sólo los campos de metadatos marcados como visibles y que no están marcados como privados se exportarán.
- etiquetas geográficas
- Exportar etiquetas geográficas.
- etiquetas
- Exporta etiquetas creadas con el módulo etiquetado (a
Xmp.dc.Subject). Tres opciones adicionales pueden ser seleccionadas: - etiquetas privadas: Exporta etiquetas privadas
- sinónimos: Exporta etiquetas de sinónimos
- omitir jerarquía: Solo exporta la última parte de las etiquetas jerárquicas
- etiquetas jerárquicas
- Exporta etiquetas jerárquicas (a
Xmp.lr.Hierarchical Subject) - desarrollar historia
- Exporte el historial completo de desarrollo (pila de historial y formas) donde sea compatible (por ejemplo, JPEG, JPEG2000, TIFF). El historial de desarrollo se almacenará como etiquetas XMP dentro del archivo de salida. Esta información se puede utilizar posteriormente para reconstruir los parámetros y configuraciones que se utilizaron para producir la imagen exportada.
** Precaución: ** Por varias razones, la incrustación de etiquetas XMP en archivos de salida puede fallar sin previo aviso, p. Ej. si se exceden ciertos límites de tamaño. Por lo tanto, se recomienda a los usuarios que no confíen en esta función para su estrategia de copia de seguridad. Para hacer una copia de seguridad de sus datos, asegúrese siempre de guardar su archivo de entrada (sin procesar), así como todos los archivos secundarios XMP de darktable.
🔗configuración de metadatos
El lado derecho de este cuadro de diálogo le permite definir fórmulas para completar los metadatos de la imagen. Las fórmulas definidas aquí tienen prioridad sobre la configuración en el lado izquierdo del cuadro de diálogo. La primera columna identifica la entrada a editar. La segunda columna le permite definir cómo calcular el valor para esa entrada de metadatos usando una fórmula.
Véase la sección variables para detalles de las variables que se pueden usar en su fórmula para metadatos. Presione Enter para validar la fórmula. Deje la fórmula vacía para prevenir una determinada entrada de metadatos de ser exportada (Exif.GPSInfo.GPSVersionID en el ejemplo anterior).
Utilice el icono “-” para eliminar una entrada de metadatos de la lista y el icono “+” para agregar una nueva de una lista predefinida de etiquetas de metadatos disponibles.
Haga clic en el botón “agregar” para agregar una entrada de metadatos a la lista.
Las fórmulas le permiten definir virtualmente todos los metadatos que necesita para calificar sus imágenes en el etiquetado y exportar los valores en las etiquetas XMP o IPTC de su elección. Las etiquetas exportadas pueden ser diferentes de una exportación a la siguiente dependiendo del destino de las imágenes. Las etiquetas y las categorías se muestran por separado en la información de la imagen.
Recuerde que una etiqueta configurada como categoría nunca se exporta.
🔗consejos
-
Para prevenir que un campo de metadatos específico sea exportado, agregarlo a la lista y dejar la fórmula vacía.
-
Para forzar que un campo de metadatos exif específico sea exportado cuando exportar exif está desactivado, agregarlo a la lista e ingresar
=en la fórmula.
🔗ejemplos
- ejemplo 1
- Una etiqueta de primer nivel llamada lugares se fija como categoría, y es seguida por cuatro niveles de información (o palabras clave): país, región, cuidad, localización (p. ej.
places|France|Nord|Lille|rue Nationale). Cada nivel puede ser accedido (si está definido) por una de las variables$(CATEGORY0(places)),$(CATEGORY1(places)),$(CATEGORY2(places))y$(CATEGORY3(places)). En este ejemplo, los valores devueltos son “France”, “Nord”, “Lille” y “rue Nationale”, respectivamente. Estas palabras clave pueden ser recuperadas como etiquetas individuales usando la variable$(TAGS). El último nivel de palabra clave definido (la hoja) se muestra en información de la imagen, en este caso, “rue Nationale”. - ejemplo 2
- Una etiqueta de primer nivel llamada creator es seguida por el nombre del fotógrafo, ambas fijadas como categorías:
creator|firstname lastname. La fórmula copyrights ($(YEAR) $(CATEGORY0(creator))) construye el texto asociado con los derechos de imagen. Aquí [información de imagen] (../shared/image-information.md) muestra “creator: firstname lastname” como categorías. Ni creator ni “firstname lastname” aparecen en la lista de tags y no son exportadas como etiquetas individuales.
Nota: el etiquetado no es adecuado para definir texto libre de metadatos, como un título o una descripción, que pueden ser específicos para cada imagen. Usar el editor de metadatos para este tipo de información.