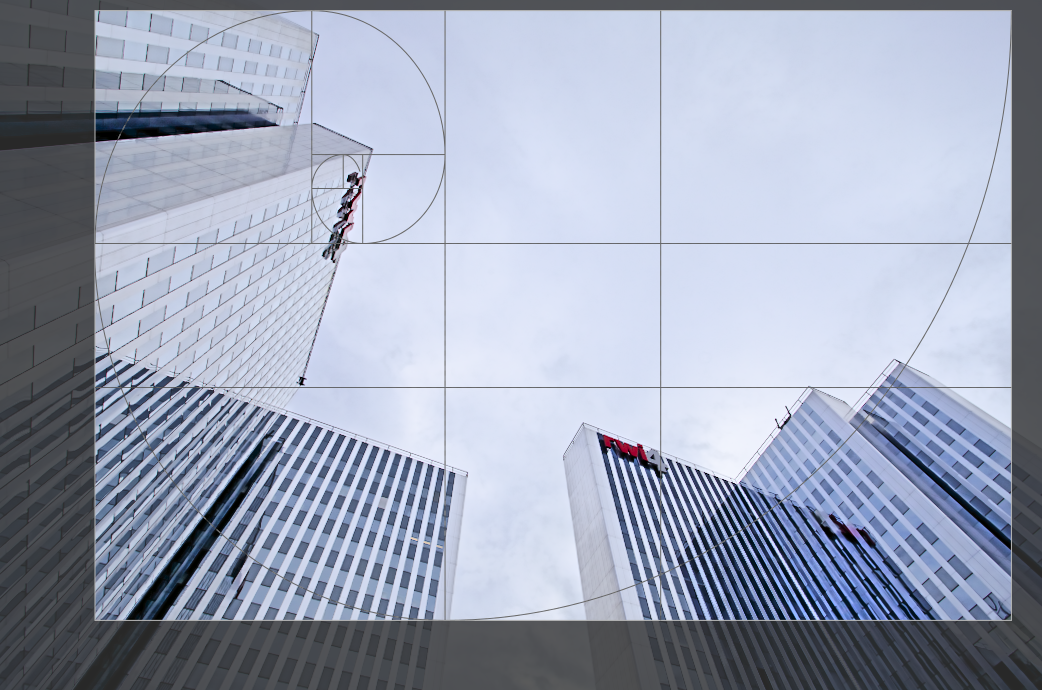recorte
Recorta una imagen usando las guías en pantalla.
Este módulo aparece más tarde en la canalización que el módulo obsoleto _recortar y rotar _, lo que significa que la imagen completa puede permanecer disponible para los puntos de origen en el módulo [_retoque _](./ retouch.md). Para obtener los mejores resultados, se recomienda utilizar el módulo rotar y perspectiva para realizar la rotación y la corrección trapezoidal (si es necesario), y luego realizar el recorte creativo final con este módulo.
Siempre que este módulo esté en el foco, se mostrará la imagen completa sin recortar, superpuesta con controles de recorte y líneas de guía opcionales.
Cambie el tamaño del recorte arrastrando los tiradores de borde y esquina.
Mueva el rectángulo de recorte haciendo clic y arrastrando dentro del área de recorte. Restrinja el movimiento al eje horizontal/vertical manteniendo presionada la tecla Ctrl/Shift, respectivamente, mientras arrastra. Confirme los cambios dando el foco a otro módulo.
🔗controles del módulo
Los controles del módulo de recorte se dividen en dos secciones como sigue:
🔗ajustes de recorte
- aspecto
- Establece la relación de aspecto del recorte, limitando la relación ancho:alto del rectángulo de recorte al aspecto elegido. Muchas proporciones numéricas comunes están predefinidas. Algunas relaciones de aspecto especiales merecen una explicación:
- libre: Recortar sin restricciones
- imagen original: conserva la relación de aspecto de la imagen original
- cuadrado: restringe la relación de aspecto a 1: 1
- proporción áurea: La proporción áurea (1,62: 1)
-
You can also enter any other ratio after opening the combobox by typing it in the form of “x:y” or as a decimal (e.g. “0.5” to apply a ratio of 2:1).
-
El botón al lado del cuadro combinado de aspecto le permite cambiar entre la orientación vertical y horizontal si ha seleccionado una relación de aspecto rectangular.
-
If you want to add an aspect ratio to the pre-defined drop-down list you can do this by including a line of the form “
plugins/darkroom/clipping/extra_aspect_ratios/foo=x:y” in darktable’s configuration file$HOME/.config/darktable/darktablerc. Here “foo” defines the name of the new aspect ratio and “x” and “y” the corresponding numerical values (xandymust be integers). Note that you can only add new entries for ratios not already present in the drop-down list. You can not use fractions as the actual crop size, however you can for the name. For example, if you want an aspect ratio of 1.91:1, add the following to your darktablerc file:plugins/darkroom/clipping/extra_aspect_ratios/1.91:1=191:100
Nota: Al cambiar el tamaño de una imagen en modo libre, puede conservar la relación de aspecto establecida actualmente manteniendo presionada la tecla Mayúsculas mientras arrastra cualquiera de los controles de cambio de tamaño.
🔗márgenes
Estos controles deslizantes le permiten establecer directamente la cantidad de la imagen que se recortará de cada lado. Se actualizan automáticamente si mueve o cambia el tamaño del área de recorte en la imagen con el ratón.
Como esta sección se utiliza con poca frecuencia, está contraída de forma predeterminada.
- izquierda
- El porcentaje de la imagen que se debe cortar desde el lado izquierdo.
- derecho
- El porcentaje de la imagen que se debe cortar desde el lado derecho.
- cima
- El porcentaje de la imagen que se debe cortar desde el lado superior.
- fondo
- El porcentaje de la imagen que se debe cortar desde el lado inferior.
🔗guías
Marque la casilla para mostrar superposiciones de guía siempre que el módulo esté activado. Haga clic en el icono de la derecha para controlar las propiedades de las guías. Consulte guías y superposiciones para obtener más información.