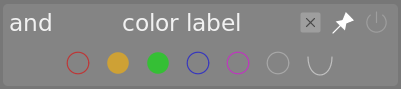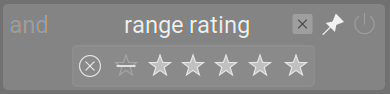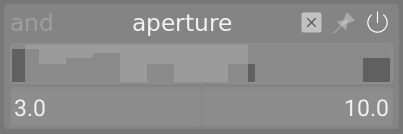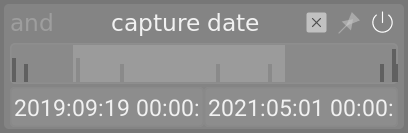Filter für Sammlungen
Selektioniere die Sammlung von Bildern für einen schnellen Zugang, in der Ansicht Leuchttisch und im Filmstreifen angezeigt werden mittels Bild-Merkmalen, optional mit der Zuweisung von Merkmalen zur Leiste oben für einen schnellen Zugang.
Wen du einmal eine Sammlung von Bildern im Modul [Sammlungen] (./collections.md) definiert hast, dann erlaubt dir das Modul Merkmale für Sammlungen zusätzliche Merkmale und Sortierung-Kriterien zu definieren. So kann es sein, dass du alle Bilder eines bestimmten Ordners anzeigen willst und dann zusätzliche Merkmale definierst, um die Anzahl für eine Sternevergebung oder eine Farbmarkierung zu verkleinern.
🔗Auslese Merkmale
Für Informationen über die Bild-Attribute, die du vergeben kannst, siehe die Dokumentation zum Modul Sammlungen.
Beachten, dass nur eine Teilmenge von Merkmalen implementiert ist – in zukünftigen Ausgaben von darktable werden es mehr sein.
🔗Standard Einstellungen
Standardmässig sind heute im Modul 3 Merkmale definiert, Sortiment Bewertung, Farbmarkierung und Text Suche. Als Standard wählen diese Merkmale alle Bilder (zum Beispiel zeige Bilder mit einer Sternemarkierung oder einer Farbmarkierung aus) und es werden alle in der oberen Leiste aufgeführt. Diese Standard-Auswahl steht auch als “anfängliche Einstellung” zur Verfügung.
🔗Moduleinstellungen
🔗Neue Merkmale hinzufügen
Um neue Merkmale hinzuzufügen, klicke auf die Schaltfläche “neue Regel” und wähle ein Bildmerkmal dazu aus.
🔗Mehrere Filter kombinieren
Wenn du mehrere Merkmale benutzen willst, dann erlaubt es das oberste Merkmal zu definieren, wie dieses Merkmal mit dem vorangehenden kombiniert wird.
- and
- Verkleinere die Suche. Ein Bild wird nur ausgewählt, wenn es das neue Kriterium erfüllt.
- or
- Füge zusätzlichen Bilder hinzu. Bilder der Sammlung welche das neue Kriterium erfüllen werden hinzugefügt.
- and not
- Schliesse Bilder aus. Bilder, welche das neue Kriterium erfüllen, werden ausgeschlossen.
Beachte: Die Operatoren and/or/not haben eine vorgegebene Reihenfolge des Vorrangs, so wird “not” als erstes ausgeführt, dann “and” und zuletzt “or”. Das bedeutet zum Beispiel, wenn du komplexe Merkmale-Folgen definierst, wie “A and B or C and not D” werden diese implentiert als “(A and B) or (C and (not D))”.
🔗Merkmale entfernen oder deaktivieren
Du kannst Merkmale entfernen oder zwischenzeitlich ein spezifisches Merkmal deaktivieren, mit den Schlatflächen rechts oben (siehe dazu die Bildschirmfotos in den folgenden Abschnitten). Wenn ein Merkmal zuoberst der oberen Leiste angeheftet wird, dann musst du es zuerst von der Leiste entfernen oder deaktivieren.
🔗Anheften an die Werkzeugleiste oben
Der Knopf zum Anheften rechts des Merkmale Titels erlaubt es dir ein Merkmal zuoberst der oberen Leiste anzuheften. Um ungewollte Aktionen zu verhindern, können angeheftete Merkmale nicht entfernt oder deaktiviert werden.
🔗Merkmale zurücksetzen
Ein Klick auf den Zurücksetzen-Knopf des Moduls wird alle nicht angehefteten Merkmale entfernen und alle übrigen auf die Standardwerte zurücksetzen. Wenn du auch die angehefteten Merkmale entfernen willst, kannst du Ctrl+Klick auf den Knopf Entfernen ausführen.
🔗Zurück zu einem früheren Satz von Merkmalen
Du kannst zu einem früheren Satz von Merkmalen zurückkehren, mit Anklicken der Schaltfläche Verlauf unten im Modul und mit der Wahl aus der Liste.
🔗Merkmale Widgets
Es gibt eine Anzahl von Widgets, die in diesem Modul kreiert werden können. Gewisse dieser Widgets brauchen Nicht-Standard Schnittstellen, deren Gebrauch wird im folgenden Abschnitt erklärt:
🔗Farbmarkierungen
Im Folgenden wird das Widget Farbmarkierung gezeigt, wenn es nur die Farben gelb oder grün haben soll:
Du kannst mit diesem Merkmale Widget wie folgt arbeiten:
-
Klicke auf eine Farbe, um Bilder mit diesem Label zu versehen.
-
Ctrl+Klick auf eine Farbe, um Bilder ohne dieses Label einzuschliessen
-
Klick oder Ctrl+Klick auf das graue Icon, um mit allen Farb-Labels gleichzeitig zu agieren
-
Benutze den letzten Knopf, um zu definieren, wie die Auswahl von mehreren Farb-Labels gehandhabt werden soll. Wähle das Icon
 (and) zum Auswählen von Bildern mit allen Farb-Labels; Wähle
(and) zum Auswählen von Bildern mit allen Farb-Labels; Wähle
 (or) zum Auswählen von Bildern mit mindestens einem der ausgewählten Farb-Labels.
(or) zum Auswählen von Bildern mit mindestens einem der ausgewählten Farb-Labels.
🔗Bewertungen
Das ist das klassische Widget für die Auswahl, das in der oberen Leiste als Standard gesetzt war.
Dieses Widget wird aus einem Paar von Kombinationsfeldern gebildet. Das rechte Kombinationsfeld (immer sichtbar) wird gebraucht für die Anzahl der Sterne zu wählen, mit einigen zusätzlichen Optionen (“Alles”, “ohne Sterne”, “nur abgelehnte”, “alle ausser die abgelehnten”). Im Kombinationsfeld links, das nur angezeigt wird, wenn eine Sternebewertung im rechten Kombinationsfeld angewählt ist, kann man einen Operatoren auswählen (<, <=, =, >, >=, ≠).
🔗Bereichs Bewertung
Dieses neue Widget erlaubt es dir auch Bilder mit Sternebewertung auszuwählen, nun mit dem neuen Widget Bereich. Das folgende Bild zeigt das Widget mit der Auswahl von 2 bis 4 Sternen angewählt.
Du kannst einen neuen Bereich für die Auswahl anwählen, mit klicken und ziehen über die Schnittstelle des Widgets. Du kannst vordefinierte Bereiche anwählen, mit Rechtsklick in einem Pop-up-Menü. Die Anzahl betroffener Bilder wird bei jedem Eintrag in diesem Menü angezeigt.
🔗Bereichs-Auswahl für numerische Attribute
Numerische Attribute (Blendenöffnung, Belichtung, Brennweite, ISO, Seitenverhältnis) werden mit einem Widget filtriert, das ein Histogramm mit der Anzahl der vorhandenen Bilder mit dem Wert eines bestimmten Attributes (ähnlich zur Grafik der Zeitachse in der Ansicht Leuchttisch).
So zeigt zum Beispiel das folgende Bild das Widget, wenn es für die Auswahl der Blendenöffnung gebraucht wird:
Wie mit dem Filter Bereichsangabe kannst du den Bereich von Werten mit Klicken und Ziehen auf das Widget auswählen. Du kannst auch vorbestimmte Bereiche mit Rechtsklick auf das Widget anwählen aus dem Pop-up-Menü. Auch hier wird die Anzahl der zutreffenden Bilder bei jedem Eintrag angezeigt.
Du kannst auch die “min” und “max” Text Eingabefelder im Hauptmodul nutzen, um die Grenzen der Auswahl festzuhalten.
🔗Datum Attribute
Wie mit numerischen und Bereichs-Beurteilung Filtern sind auch Datum/Zeit Filter in einem “Bereichs” Widget angezeigt. Du kannst einen Bereich von Werten auswählen, mit klicken und ziehen auf das Widget, und mit Rechtsklick gibt es zusätzliche Optionen.
Du kannst auch die “min” und “max” Textfelder des Hauptmoduls nutzen, um Grenzen der Auswahl festzulegen (Rechtsklick für zusätzliche Optionen).
Das Format in diesem Modul für Datum/Zeit ist YYYY:MM:DD HH:MM:SS (wobei nur die Angabe des Jahres obligatorisch ist).
Das Wort nowist erlaubt im Feld max (um die gegenwärtige Datum/Zeit zu definieren).
Du kannst auch eine “relative” Datum/Zeit-Angabe aus vorgängigen Texteingaben nutzen mit + or -. Das ergibt die Möglichkeit, die Grenzen für das Maximum und das Minimum relativ zu anderen Grenzen festzulegen. Zum Beispiel, wenn du den min Wert auf -0000:01und den max Wert auf 2022:04:15setzest, dann wird dies Bilder des Monats vor dem 15. April 2022 auswählen.
🔗Dateiname
Der Dateiname erlaubt es dir, Bilder mit deren Dateinamen oder Dateiendung zu suchen. Du kannst entweder den Dateinamen oder die Dateiendung manuell eintragen (mit vorangehendem .) oder nutze das Menü mit Rechtsklick für die Auswahl.
Innerhalb des Feldes Dateiendung kannst du auch das Stichwort RAW(um alle Dateiendungen der vorhandenen RAW Dateien anzuwählen), NOT RAW(um alle nicht RAW Dateien anzuwählen), LDR (um Nieder-Dynamikbereich) oder HDR (um HDR Endungen anzuwählen).
🔗Kamera, Objektive
Die Filter für Kamera und Objektive sind angezeigt in Textfeldern, in welche du Text einfüllen kannst zum Filtern. Alternativ kannst du mit Rechtsklick auf das Textfeld eine Liste von Kameras und Objektiven sehen, aus denen du auswählen kannst.
🔗Textsuche
Du kannst mittels Suchfilter mit jedem seiner Eigenschaften Bilder suchen (Pfad, Dateiname, Filmrolle, Tags, Metadaten, Kamera, Hersteller), die Suche wird “im laufenden Betrieb” und das Widget ist während des Suchvorgangs abgedunkelt.
Als Standard sucht darktable mit einer “fuzzy” Suche (Platzhalter werden automatisch am Anfang und am Ende des Textes hinzugefügt). Wenn du für eine genaue Übereinstimmung suchen willst, dann schliesse es ein mit doppelten Anführungszeichen ("finde eine genaue Übereinstimmung").
🔗Sortierung
Der untere Teil des Moduls erlaubte erlaubt es dir, die Art der Sortierung der Bilder zu definieren, wenn diese in der Ansicht Leuchttisch angezeigt werden. Wie mit den Auslesekriterien kannst du hier mehrfache Regeln eingeben. Oben wird jedoch nur das erste gewählte Suchkriterium angezeigt (dieses kann nicht weggenommen werden).
Wie mit den Auslesekriterien kannst du mit dem Knopf Verlauf jedes frühere Auslesekriterium wieder einlesen.
Der Knopf rechts der Auswahl der Attribute erlaubt es dir auszuwählen, ob die Kriterien in auf- oder absteigender Reihenfolge sortiert werden.