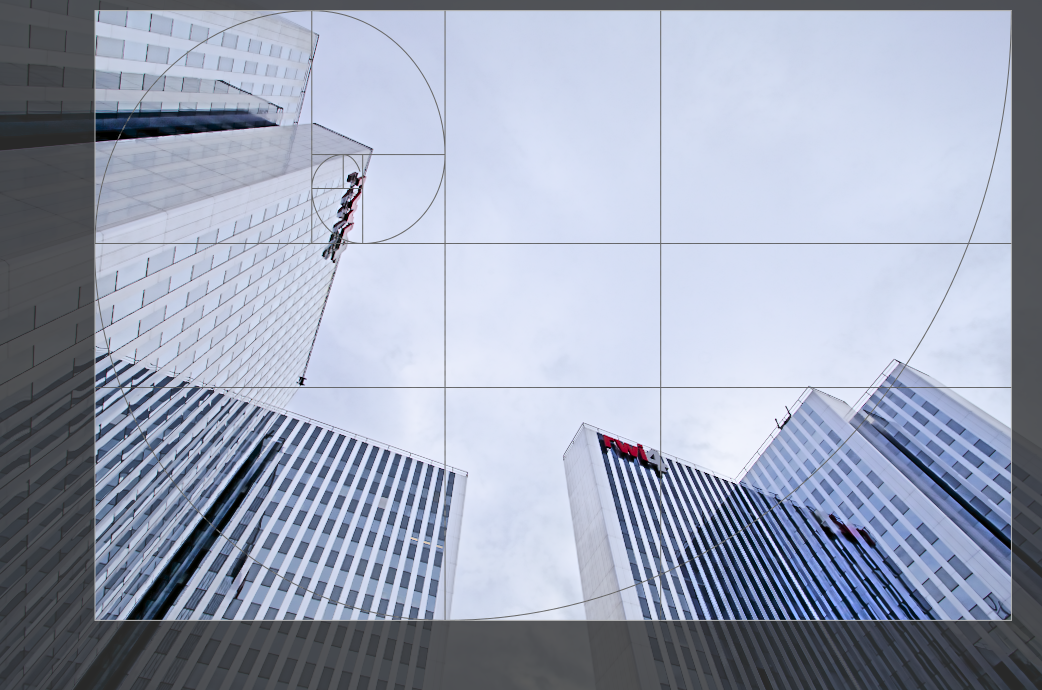(deprecated) crop and rotate
Beachte, dass dieses Modul seit darktable 3.8 veraltet ist und für neue Entwicklungen nicht länger gebraucht werden sollte. Brauche stattdessen das Modul Zuschneiden um das Bild zuzuschneiden und das Modul Drehen und Perspective für Drehen und Schlüsselpunkt-Korrekturen und das Modul Orientierung um das Bild um die horizontalen/vertikalen Achsen zu drehen.
In diesem Modul kann das Bild beschnitten, gedreht und die Perspektive korrigiert werden. Es beinhaltet auch viele nützliche Hilfslinien, die beim Benutzen des Werkzeuges unterstützen.
Wenn die Benutzeroberfläche dieses Moduls im Fokus ist, wird das unbeschnittene Bild mit überlagerten Griffen und Hilfslinien zum Beschneiden des Bildes angezeigt.
Passe die Größe durch Ziehen der Kanten- und Eckangriffe.
Passe den Beschnitt an durch Ziehen der Rahmen- und Eckpunkte innerhalb der Kanten- und Eckangriffe. Beschränke die Bewegungen auf die horizontale/vertikale Achse mit Strg+Umschalt während des Ziehens. Fixiere die Wechsel, indem du zu einem anderen Modul wechselst.
Falls du das Modul Retusche brauchen willst, ist es zu empfehlen, das Modul Drehen und Perspektive für Drehen und Schlüsselpunkt-Korrekturen zu verwenden, und kreativen Beschnitt im Modul Beschnitt auszuführen. Dieser Prozess stellt sicher, dass das gesamte Bild für Quellenbereiche in Retusche zur Verfügung ist, da das Modul Beschnitt später in der Pixelpipe kommt.
Hinweis: Einige Werkzeuge in diesem Modul (Winkel- und Perspektivekorrekturen) müssen die ursprünglichen Bilddaten interpolieren. Um die beste Schärfe zu erreichen, setze “lanczos3” als den Pixel-Interpolator in darktable-Voreinstellungen>Bearbeitung.
🔗Moduleinstellungen
Die Schaltflächen des Moduls Zuschneiden und Drehen sind in zwei Register aufgeteilt:
🔗Haupt-Register
- Spiegeln
- Spiegle das Bild in der horizontalen/vertikalen oder in beiden Achsen.
- Winkel
- Dieses Werkzeug korrigiert den Drehwinkel und hilft Ihnen ein Bild zu nivellieren. Sie können entweder einen numerischen Wert setzen oder mit der Maus direkt auf das Bild zeigen. Um Ihre Maus zu benutzen, klicken Sie mit der rechten Maustaste, halten Sie sie gedrückt und ziehen eine Linie entlang eines geeigneten horizontalen oder vertikalen Merkmals; sobald Sie die Maustaste loslassen, wird das Bild so gedreht, dass die Linie, die Sie gezeichnet haben, mit der horizontalen/vertikalen Achse übereinstimmt.
- Trapezkorrektur
- Dieses Werkzeug wird verwendet, um perspektivische Verzerrungen im Bild zu korrigieren. Zum Beispiel, wenn ein hohes Gebäude mit kurzer Brennweite vom Boden aus fotografiert wurde. In der Auswahlbox kann eine der folgenden Korrekturarten ausgewählt werden: :-senkrecht: die Korrektur wird auf vertikale Linien beschränkt :-waagerecht: die Korrektur wird auf horizontale Linien beschränkt :-vollständig: horizontale und vertikale Linien werden korrigiert
-
Je nach gewähltem Korrekturtyp stehen zwei oder vier gerade Anpassungslinien zur Verfügung, die dem Bild überlagert sind. Zwei rote Kreise auf jeder Linie erlauben, die Linienpositionen mit der Maus zu verändern. Jede Linie trägt zusätzlich einen „Symmetrie“-Button. Wenn aktiviert (und rot markiert), werden alle Bewegungen der betroffenen Linie durch die gegenüberliegende Linie gespiegelt.
-
Um perspektivische Verzerrungen zu korrigieren, musst du geeignete horizontale und/oder vertikale Merkmale in Ihrem Bild finden und die Anpassungslinien darauf ausrichten. Wenn Sie fertig sind, drücken Sie die Taste „OK“, die sich in der Nähe der Bildmitte befindet. Das Bild wird sofort korrigiert. Sie können jederzeit zurückkehren und Ihre Korrekturen verfeinern, indem Sie die in der Auswahlliste Trapezkorrektur “angewandte Korrektur” auswählen.
- Automatisches Zuschneiden
- Benutze diese Option, um schwarze Ränder an den Bildrändern zu vermeiden. Nützlich, wenn du das Bild drehst.
- Format
- Hier können Sie das gewünschte Seitenverhältnis für das Ergebnis ändern und so das Verhältnis von Breite und Höhe des Beschnitt-Rechtecks zum gewünschten Seitenverhältnis einschränken. Viele gebräuchliche Zahlenverhältnisse sind vordefiniert. Einige wenige spezielle Seitenverhältnisse sind erklärungsbedürftig:
- frei: freies Ausformen des Rechtecks ohne jegliche Begrenzung
- Original: diese Option schränkt das Verhältnis auf das Bildverhältnis ein
- quadratisch: diese Option schränkt das Verhältnis auf 1 ein
- goldener Schnitt: diese Option schränkt das Verhältnis so ein, dass es gleich des goldenen Schnittes ist (1.62:1)
-
Du kannst auch jedes andere Verhältnis in der Schaltbox wählen durch Eintippen in der Form “x:y” oder als Dezimale (z.B. “0.5” für ein Verhältnis von 2:1).
-
Zur vordefinierten Liste von Seitenverhältnissen können eigene Seitenverhältnisse durch Hinzufügen einer Zeile der Form “
plugins/darkroom/clipping/extra_aspect_ratios/neu=x:y” in der Konfigurationsdatei von darktable$HOME/.config/darktable/darktablercergänzt werden. Hier definiert “neu” den Namen des neuen Seitenverhältnisses und “x” und “y” die entsprechenden Zahlenwerte, wobeixandyganzzahlig sein müssen. Es können nur neue, in der Liste noch nicht vorhandene Verhältnisse definiert werden. -
Mit dem Schaltelement neben der Seitenverhältnisauswahl kann zwischen Hoch- und Querformat umgeschaltet werden, wenn ein rechteckiges Seitenverhältnis gewählt wurde.
Hinweis: Wird ein Bild Freihand beschnitten, wird das aktuelle Seitenverhältnis durch Drücken von Umschalt beim Ziehen eines Anpassungselements beibehalten.
- Zeige Hilfslinie
- Wähle diese Box an, um Führungslinien anzuzeigen, wenn das Modul aktiviert ist. Klicke auf das Icon rechts, um die Eigenschaften der Führungslinien zu bestimmen. Siehe für Details dazu Führungslinien & Überlagerungen.
🔗Register Ränder
Diese Regler erlauben es direkt so jeden wunschgemäßen Beschnitt auf jeder Seite. Sie werden angepasst, wenn du die Maus bewegst oder den Beschnitt mit der Maus korrigierst.
- Links
- so viele Prozent soll das Bild auf der linken Seite beschnitten werden.
- Rechts
- so viele Prozent soll das Bild auf der rechten Seite beschnitten werden.
- Oben
- so viele Prozent soll das Bild oben beschnitten werden.
- Unten
- so viele Prozent soll das Bild unten beschnitten werden.